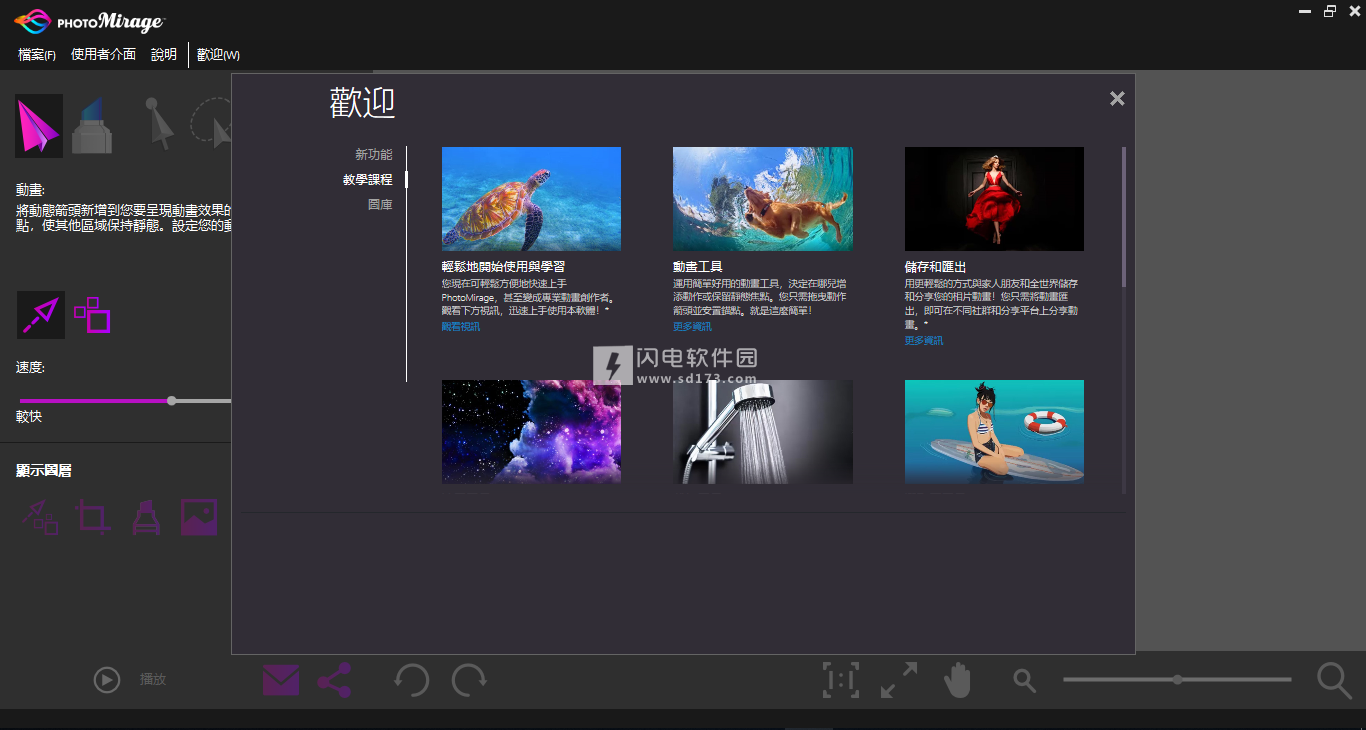
安装破解教程
1、在本站下载并解压,得到Corel PhotoMirage 1.0安装文件夹和破解补丁文件夹
2、在Corel PhotoMirage 1.0中找到Setup.exe双击运行,如图所示,勾选我同意最终用户许可协议,点击下一步
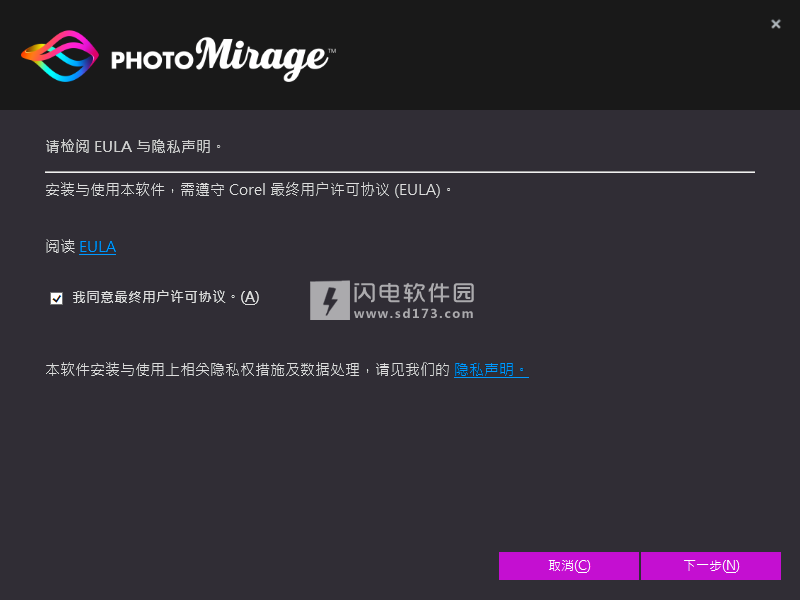
3、输入用户名,点击下一步
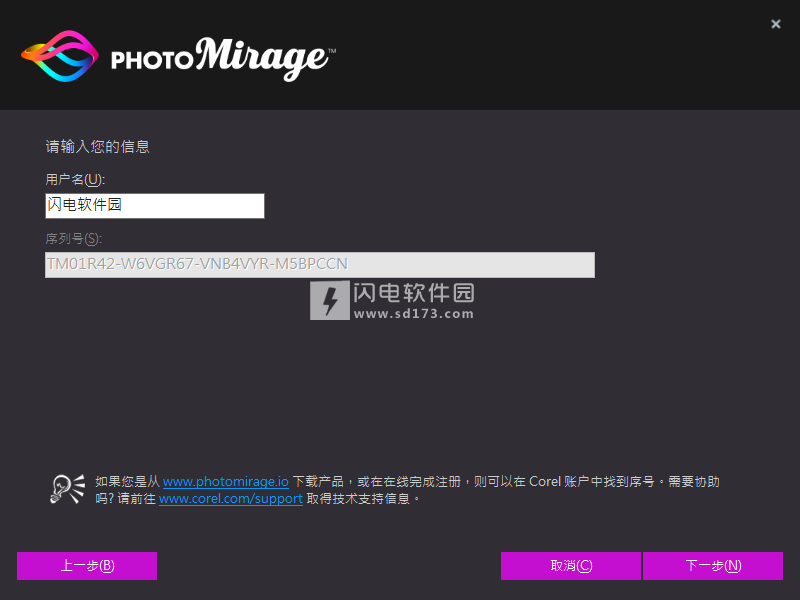
4、点击变更选择安装路径,点击立即安装
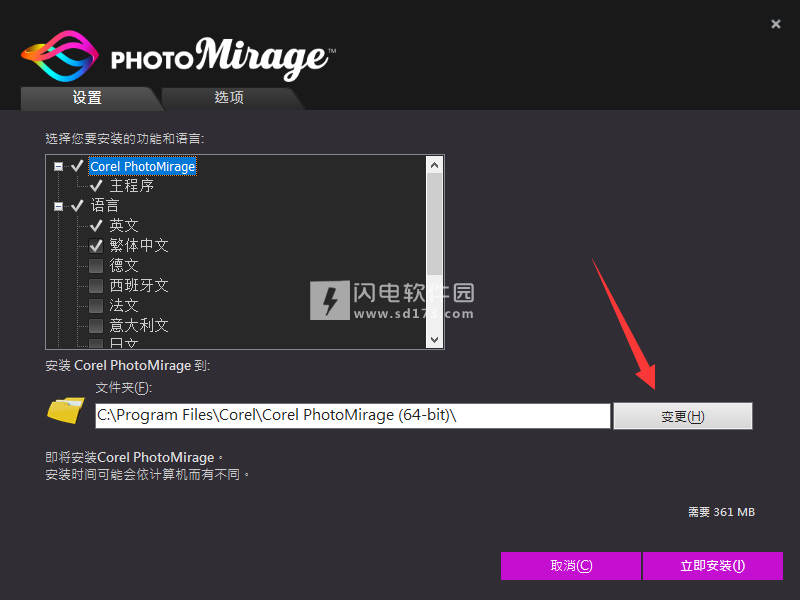
5、安装中,耐心等待即可
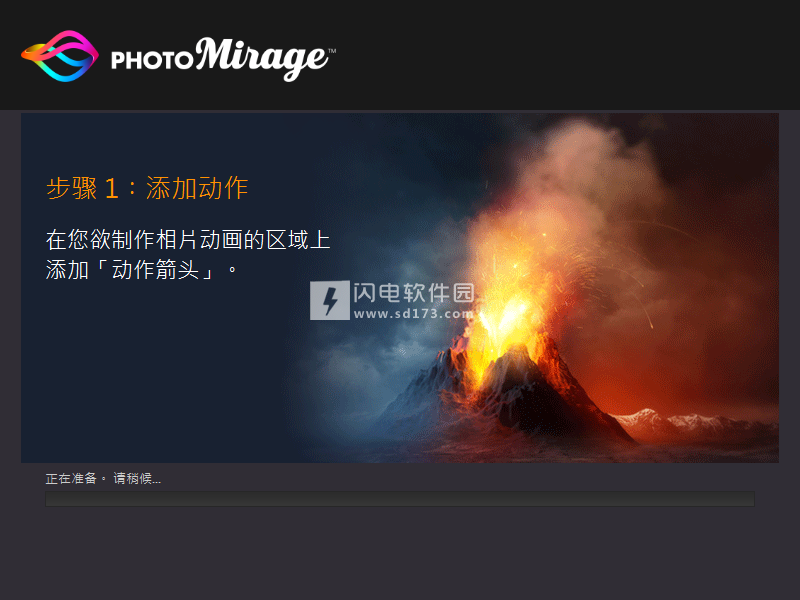
6、安装完成,退出向导
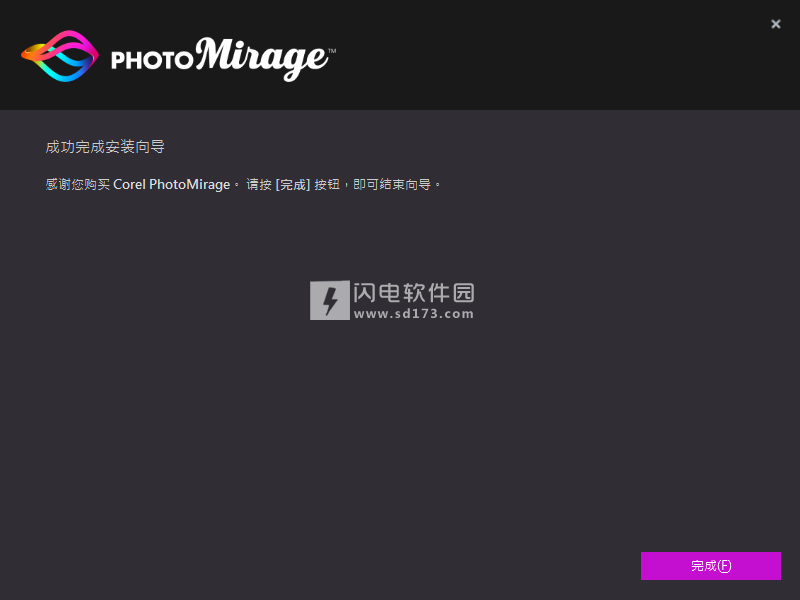
7、软件会自动运行,我们关闭软件,将破解补丁文件夹中的PASMUTILITY.dll复制到C:\Program Files\Corel\PASMUtility\v1中,点击替换目标中的文件
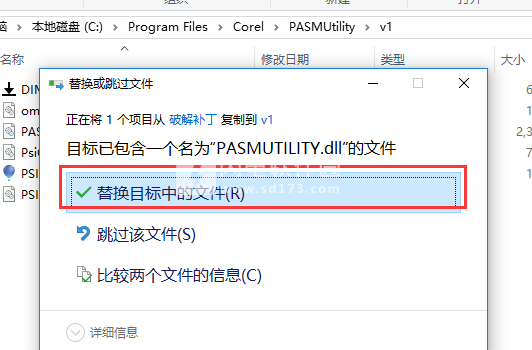
8、然后我们再运行软件,就不会提示注册啦
软件功能
1、几分钟内专业的照片动画
单击,沿您希望图像移动的方向拖放“运动箭头”。 在您想要保持静止的区域周围绘制锚点。 通过简单的滑块控制调整所需的速度,然后将其与预览一起带来预览,让您的照片变得生动!
2、分享到社交媒体,电子邮件或网
与家人,朋友和全世界分享您的照片动画! 它可以轻松导出各种社交和分享平台,包括Instagram,YouTube,Facebook,Vimeo,Flickr,Twitter,Pinterest,Snapchat,Google Photo和SmugMug。 此外,您还可以通过电子邮件和PhotoMirage用户库分享。 选择自定义导出选项以控制大小,动画持续时间,质量等。
3、支持流行的照片和视频格式
从JPEG,GIF,PNG,BMP,TIFF或RAW照片开始,最后使用WMV,MP4或GIF。 PhotoMirage支持多种输入格式,可以轻松为任何照片制作动画。 保存时选择流行的视频和图像文件类型,因此您的照片动画几乎可以在任何地方播放。 享受平滑的成品,每秒60帧输出,超高清分辨率,支持4K。
4、简单的启动和学习方式
PhotoMirage入门快速而简单 - 也成为专家! 启动您的应用程序并立即受到欢迎指南的欢迎,其中包含有用的视频教程和其他学习内容。 或者,如果您想立即创建,只需将图像拖放到PhotoMirage的工作区中即可开始使用
软件特色
1、活跃
立即让您的图像移动。 只需在要设置动画的图像区域上单击,拖动和释放“运动箭头”,确保每个箭头指向您希望看到的运动方向。
2、隔离
隔离图像中要保留的部分。 在您不想制作动画的区域周围绘制锚点,或使用蒙版工具刷过区域。 调整画笔大小并羽化蒙版边缘以进行微调。
3、作物
在动画制作之前,期间或之后,将图像修剪为所需尺寸。 方便的裁剪工具可让您轻松删除不需要的边缘,以获得完美合成的照片动画。 根据需要裁剪,撤消和更改裁剪区域 - PhotoMirage是非破坏性的,因此您的原始图像文件不会受到影响。
4、预习
放置动作箭头和锚点后,点击“播放”观看您的照片转换为循环动画。 单击“停止”按钮返回并根据需要进行进一步编辑,并根据需要预览多次。
5、优化
第一次尝试不完美? 别担心! 使用“选择”工具或“手绘选择”工具突出显示要移动,旋转或删除的“运动箭头”和“锚点”。 选择智能照片修复工具可自动应用一系列色彩平衡和锐化校正,以显示图像中的最佳效果,并通过简单的滑块控制调整循环速度。
使用说明
通过三个简单的步骤将任何图像转换为迷人的静态动画。无论您是想提升社交参与度,在网络上取得成果,还是只是享受照片,PhotoMirage都是您创造引人注目的照片动画。将“运动箭头”拖放到要移动的图像部分上。在您想要保持静止的区域周围绘制锚点。点击播放观看您的图像转换为循环动画,然后保存或共享。他们不仅能够吸引观众的情绪,它们就像一个幻觉 – 不是一张照片而不是一个视频。 PhotoMirage是一款非凡的工具,可以帮助您突破视觉混乱。可以轻松创建照片动画,捕捉并吸引注意力。以全新的方式使用照片动画,更好地传达情感,比视频更容易创建,无需技能等级,无需从视频文件开始,只需单个图像,尽情享受令人上瘾的有趣创意过程。在使用您最喜欢的照片制作完美动画。在添加动作之前裁剪,遮罩和增强图像。改进和完善您的作品,直到您拥有无缝循环动画。几分钟内专业的照片动画。单击,沿您希望图像移动的方向拖放“运动箭头”。在您想要保持静止的区域周围绘制锚点。通过简单的滑块控制调整所需的速度,然后将其与预览一起带来预览,让您的照片变得生动!支持流行的照片和视频格式,从JPEG,GIF,PNG,BMP,TIFF或RAW照片,最后使用WMV,MP4或GIF。 PhotoMirage支持多种输入格式,可以轻松为任何照片制作动画。保存时选择流行的视频和图像文件类型,因此您的照片动画几乎可以在任何地方播放。享受平滑的成品,每秒60帧输出,超高清分辨率,支持4K。使用方法
使用帮助
动画处理

可以很简单(上图),或者它们可能需要更多的实验来获得您想要的结果(较低的图像)。
为照片制作动画
1、在PhotoMirage中,单击“文件”>“新建”或“打开”,然后选择要设置动画的图像。
2、单击“动画”,然后单击“运动箭头”工具(打开图像时默认处于活动状态)。
3、在预览区域中,单击并拖动以在要设置动画的区域上设置运动箭头。以下是一些指导原则:
•您想要制作动画的区域越简单,您需要的箭头就越少。从少数几个开始,根据需要在预览后添加更多内容。
•较短的箭头可以让您更好地控制动作并减少动画中的粗糙边缘。跨越路径的箭头也可能导致动画中的粗糙边缘。
•要设置连续的箭头线(或任何一个箭头触及另一个箭头的情况),请在单击并拖动时按住Shift键。
4、要将动画区域与要保持静止的区域隔离,请执行以下操作之一:
•单击“锚点”工具,然后沿着要保持静止的区域的外边缘单击。从一些锚点开始,根据需要在预览后添加更多锚点。
•单击“蒙版”,选择所需的设置,然后在要保持静止的图像区域中拖动。应用蒙版是保持较大区域的好方法。使用羽毛控件确定边缘柔软度。预览后,如果存在任何边缘问题,您可以使用一个或多个锚点。
5、单击“播放”以预览动画并确定需要对哪些区域进行微调。这可能包括添加更多运动箭头或锚点,或调整当前运动箭头,锚点或蒙版。
6、单击“停止”,然后进行所需的调整。
7、单击“播放”并重复预览和微调过程,直到获得所需的结果。
8、单击“裁剪”,选择裁剪预设,然后在预览区域中拖动以设置裁剪框。
在大多数情况下,裁剪预设与导出预设匹配,从而可以在完成动画制作后轻松执行一键导出。
9、单击“导出”以共享动画。
移动,编辑和删除动画标记
•移动或删除多个箭头或锚点:单击“选择”或“手绘选择”,然后在预览区域中拖动或绘制要选择的项目。然后,您可以将选择拖动到新位置,或单击“删除”按钮删除项目。
•更改运动箭头长度或方向:单击“运动箭头”工具,在“预览”区域中,单击要调整的箭头,当光标变为四向箭头图标时,将箭头的起点或终点拖动到你想要的位置。
•删除单个运动箭头和锚点:单击“删除模式”按钮(“动画”页面),然后在“预览”区域中,单击要删除的箭头或锚点。
汇出
汇出您的动画
依您的影像大小和动画复杂度,PhotoMirage 将需要几秒钟建构动画档案。
本帖长期更新最新版 请收藏下载!版权声明:本站提的序列号、注册码、注册机、破解补丁等均来自互联网,仅供学习交流之用,请在下载后24小时内删除。




















