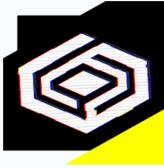软件标签:TransMac
TransMac是一个直观的程序,可以将文件复制到Macintosh磁盘或从Macintosh磁盘复制文件,使您可以轻松创建和刻录CD或DVD映像。它是一个功能强大的软件解决方案,允许您从Mac OS X格式的磁盘复制任何类型的文件,这些磁盘无法从Microsoft的操作系统访问。由于具有非常干净且易于导航的界面,TransMac旨在允许用户与HFS(Mac OS Standard)和HFS + / HFSX(Mac OS Extended和区分大小写)磁盘之间传输文件。应用程序会自动检测Macintosh磁盘,无论它们是常规硬盘驱动器,CD,DVD还是可移动驱动器。当然,它允许用户执行许多操作,包括读取和写入数据,还可以像在常规磁盘上一样复制,重命名和删除文件和文件夹。此外,TransMac还具有专用功能,可帮助用户格式化以后可从Mac OS X访问的任何磁盘,还可刻录各种格式的图像,包括DMG,IMG和ISO。最后但同样重要的是,它提供了一个全面的搜索工具,可以搜索几乎任何类型的文件,还可以搜索可能存储在Macintosh硬盘上的扩展和其他类型的数据。有三种不同的设置菜单,“常规”,“PC”和“Mac”,因此您甚至可以配置访问Mac格式磁盘的方式。例如,TransMac支持只读访问,但是如果您希望从其所有功能中受益,则需要启用读/写访问。 TransMac完美无瑕地工作,它根本不会影响计算机性能,只留下最小的硬件资源占用空间。但是,Windows 7用户需要管理员权限才能启用该应用的所有功能。这是从Windows工作站控制Macintosh硬盘的最有效方法之一,由于其简单的界面和全面的帮助文件,所有类型的用户都可以安全地使用它。本次小编带来的是TransMac最新破解版,含破解补丁和详细的安装破解图文教程,有需要的朋友赶紧来下载吧!
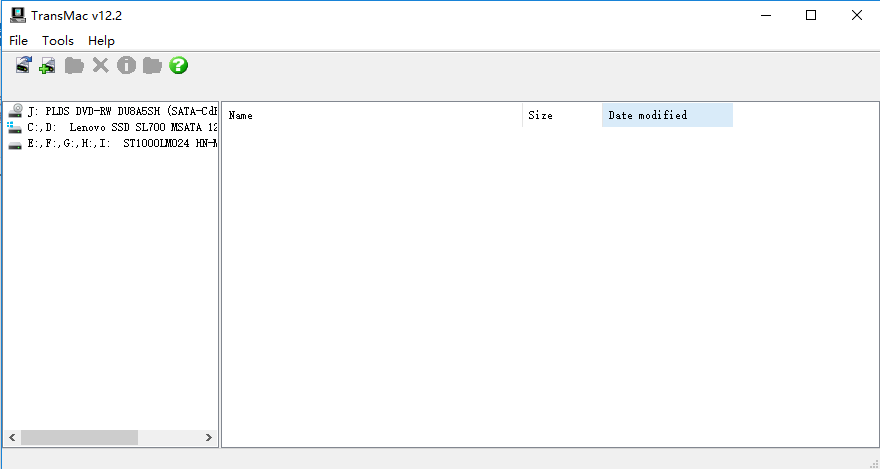

2、双击setup.exe运行,如图所示,点击next
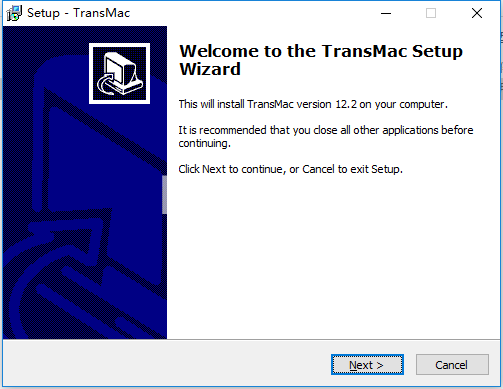
3、勾选我接受协议,点击next
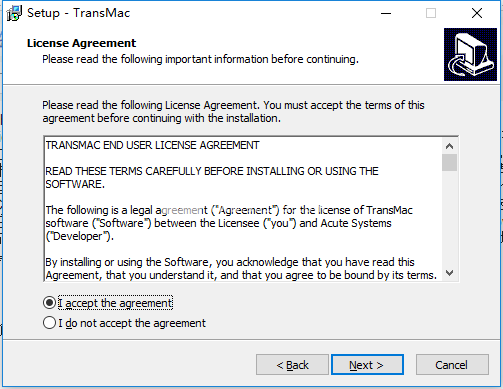
4、点击浏览选择软件安装路径,点击next
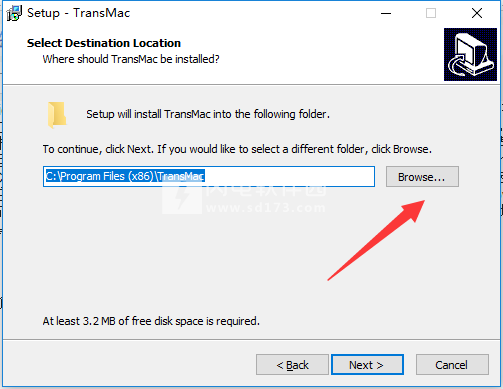
5、点击install安装
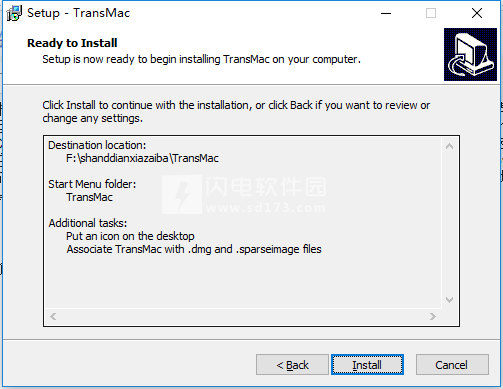
6、安装中,速度非常快,稍等片刻,安装完成,去勾选运行软件,点击finish退出向导
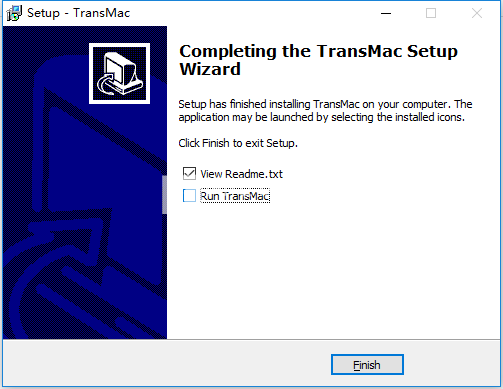
7、将crack破解文件夹中的TransMac.exe复制到软件安装目录中,点击替换目标中的文件
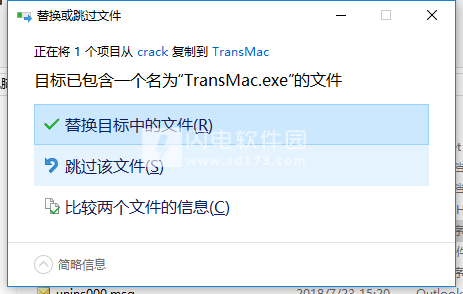
8、破解完成
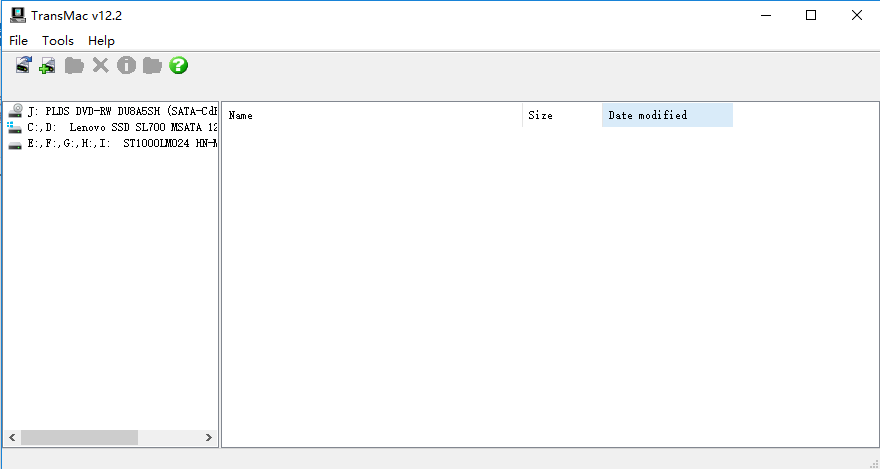
安装破解教程
1、在本站下载并解压,得到setup.exe安装程序和crack破解文件夹
2、双击setup.exe运行,如图所示,点击next
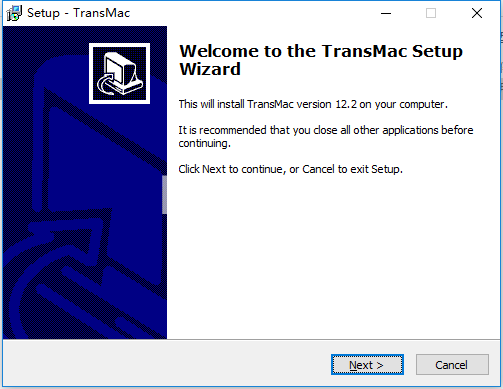
3、勾选我接受协议,点击next
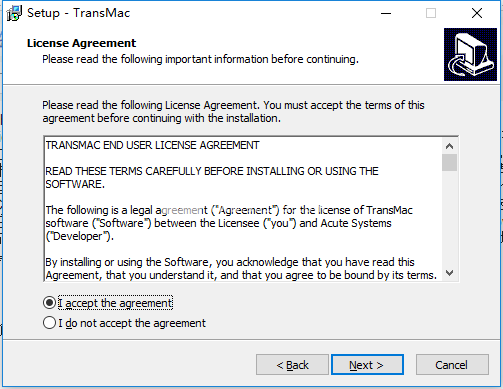
4、点击浏览选择软件安装路径,点击next
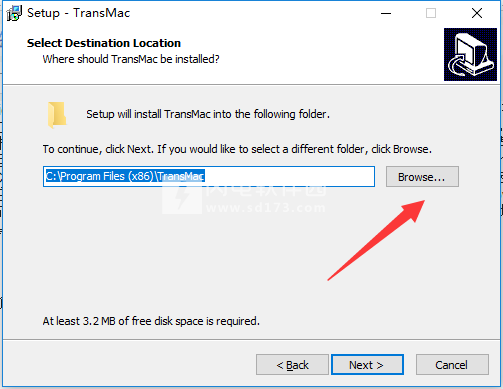
5、点击install安装
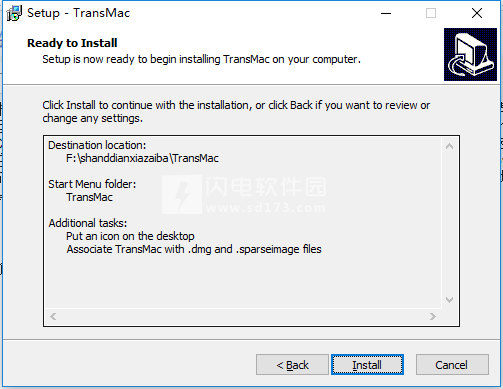
6、安装中,速度非常快,稍等片刻,安装完成,去勾选运行软件,点击finish退出向导
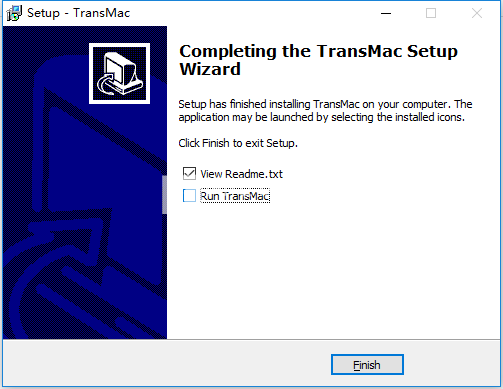
7、将crack破解文件夹中的TransMac.exe复制到软件安装目录中,点击替换目标中的文件
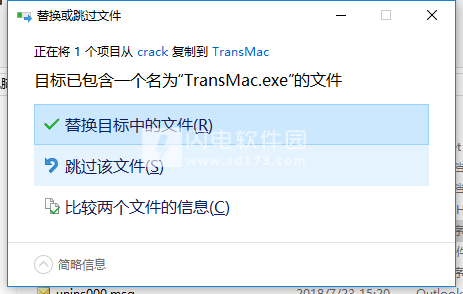
8、破解完成
软件功能
1、Apple文件系统(APFS)卷读取支持。
2、打开Mac APFS / HFS / HFS +格式磁盘驱动器,闪存驱动器,CD / DVD /蓝光媒体,高清软盘,dmg,dmgpart,sparsebundle和sparseimage文件。
3、将文件复制到Mac HFS +磁盘和dmg图像。
4、格式化为HFS + for Mac。
5、保存和还原磁盘和闪存驱动器的映像。
6、创建,压缩,扩展和拆分dmg文件。
7、内置刻录机功能,可将ISO和dmg文件直接刻录到CD / DVD / Blu-Ray。
8、阅读Mac多区段和混合CD。
9、查看分区布局。
使用说明
警告:连接Mac格式磁盘驱动器后,Windows可能会显示一个窗口,用于格式化它。不要选择格式!
Windows会这样做,因为它无法识别Mac格式的磁盘。只需在没有格式化的情况下取消该窗口并运行TransMac。
单击TransMac窗口左窗格中的驱动器。然后,您可以从TransMac中浏览驱动器并复制文件。
使用帮助
1、导航提示:
TransMac的工作方式与File Explorer类似。在左侧的树视图窗格中选择磁盘,磁盘映像和文件夹。所选树视图项的内容显示在右侧的列表视图窗格中。可以使用右键单击上下文菜单执行大多数操作。
2、树视图导航:
右键单击树视图项或在打开的区域中以显示有效操作的弹出菜单。
使用向上和向下箭头键遍历文件夹树。
如果在运行TransMac后添加了驱动器,请在打开的区域中单击鼠标右键,然后选择“刷新驱动器列表”。
右键单击并选择“属性”,检查磁盘的格式。分区布局和音量类型将与其他信息一起显示。
3、列表视图导航:
右键单击列表视图项或在打开的区域中显示有效操作的弹出菜单。
反复按字母键以循环显示以该字母开头的项目。
按Ctrl-A选择列表框中的所有项目。
通过单击第一个项目,滚动到最后一个项目,然后按住“Shift”键同时单击最后一个项目来选择一组项目。
在单击时按住“Ctrl”键选择非连续的单个项目。
4、将文件从Mac卷复制到PC:
在树视图窗格中选择一个驱动器,然后单击Mac卷。
浏览Mac卷以查找要复制的文件。
将它们从列表视图窗格拖到文件资源管理器窗口或其他放置目标。 (另一种方法是右键单击列表视图窗格中的项目,然后选择“复制到”)
注意:对于复制大文件,最好使用“复制到”方法而不是拖放,因为它不会先复制到临时文件夹。
将文件从PC复制到Mac卷:
在树视图窗格中选择一个驱动器,然后单击Mac卷。
浏览到要复制文件的位置。
将文件从“文件资源管理器”窗口或其他拖动源拖动到列表视图窗格。 (另一种方法是右键单击列表视图窗格中的空白区域,然后选择“在此处复制”)
5、在Mac卷上创建文件夹:
打开卷并浏览到要创建新文件夹的位置。
右键单击列表视图窗格中的空白区域,然后选择“新建文件夹”。 (另一种方法是按下按钮)
输入文件夹的名称,然后按OK。
6、删除Mac卷上的文件/文件夹:
打开卷并浏览,直到列表视图窗格中显示要删除的文件/文件夹。
右键单击并选择“删除”。 (另一种方法是按下按钮)
注意:删除文件夹也会删除其中的所有子文件夹。
7、重命名Mac卷上的文件:
打开卷并浏览,直到列表视图窗格中显示要重命名的文件/文件夹。
右键单击并选择“重命名”。 (另一种方法是选择文件/文件夹,然后单击列表视图中的名称)
编辑名称,然后按Enter或在名称外单击。按escape(Esc)取消并恢复原始名称。
8、在Mac卷上预览文件:
打开卷并浏览要在列表视图中预览的文件。
双击要预览的项目。 (另一种方法是右键单击并选择“打开”)
将使用与文件类型或扩展名关联的PC应用程序打开该文件。
要在记事本中打开文件,请右键单击并选择“作为文本打开”。
要使用其他应用程序打开,请右键单击并选择“打开方式”。系统将提示您选择一个应用程序。
注意:从Mac磁盘打开文件时,TransMac会将其复制到PC上的临时文件夹中。对文件的任何更改都不会写入Mac磁盘。
9、打开磁盘映像:
默认情况下,TransMac安装程序将Mac磁盘映像文件(.dmg和.sparseimage扩展)与TransMac关联,因此双击这些文件应在TransMac中打开它们。
要显式打开具有其他扩展名的磁盘映像,请从文件菜单中选择“打开磁盘映像”,或右键单击树视图窗格的打开区域,然后选择“打开磁盘映像”。
磁盘映像文件现在应显示在树视图窗格中。如果文件包含有效的Mac卷,则应单击该文件。
10、创建磁盘映像:
从文件菜单中选择“新磁盘映像”,或右键单击树视图窗格的空白区域,然后选择“新磁盘映像”。
输入所需的卷标。
输入以MB为单位的卷大小。
按确定,系统将提示您浏览目标文件夹和文件名。
11、压缩未压缩的.dmg磁盘映像:
右键单击树视图窗格中的dmg文件,然后选择“压缩”。
在“另存为”对话框中输入目标文件名。
12、扩展(转换为iso)压缩的.dmg磁盘映像:
右键单击树视图窗格中的dmg文件,然后选择“展开”。
在“另存为”对话框中输入目标文件名。
13、拆分压缩的.dmg磁盘映像:
右键单击树视图窗格中的dmg文件,然后选择“拆分”。注意:只能拆分压缩的dmg文件。
输入细分数量。
系统将提示您输入目标文件名。第一个文件的扩展名为.dmg。其他文件的扩展名为.NNN.dmgpart,其中NNN是序列号(002,003,004等)。
14、格式化Mac的磁盘:
右键单击树视图窗格中的驱动器,然后选择“为Mac格式化磁盘”。
系统可能会提示您以管理员身份重新启动TransMac。
输入所需的卷标,然后按OK。
小心:确保要格式化磁盘。磁盘上的任何现有数据都将被销毁。
15、使用磁盘映像格式化磁盘:
右键单击树视图窗格中的驱动器,然后选择“使用磁盘映像还原”。
按“...”按钮浏览要写入的磁盘映像。有效的压缩dmg文件将在写入时自动解压缩。
小心:确保您确实想要写入磁盘。磁盘上的任何现有数据都将被销毁。
软件无法下载?不知道解压密码?微信关注订阅号"闪电下载"获取
本帖长期更新最新版 请收藏下载!版权声明:本站提的序列号、注册码、注册机、破解补丁等均来自互联网,仅供学习交流之用,请在下载后24小时内删除。