软件标签:Camtasia
Camtasia2018中文破解版是一款专业的多功能屏幕录制工具,使用旨在帮助用户快速录制你的屏幕并创建编辑精美的视频,软件支持录制整个屏幕、单个窗口、自定义区域,你也可以将你的视频、图像、音频和PowerPoint演示文稿添加进来并进行常用的编辑操作,如组合或拆分剪辑、修剪、加快或减慢素材,支持实时预览,支持为你的视频太难家各种特效和滤镜,添加高光、动画、标题、形状、注视、水印、转场等,操作起来也非常简单,你只需将效果拖放到时间线上即可,非常适合大家录制教学视频、游戏视频、网络研讨会等,Camtasia是最好的一体式屏幕录像机和视频编辑软件,每个功能都是以初学者和专家为中心的,获取您在免费视频编辑器中找不到的功能。 本次小编带来的是Camtasia2018最新汉化破解版,含注册机和详细的安装破解图文教程,需要的朋友不要错过了!
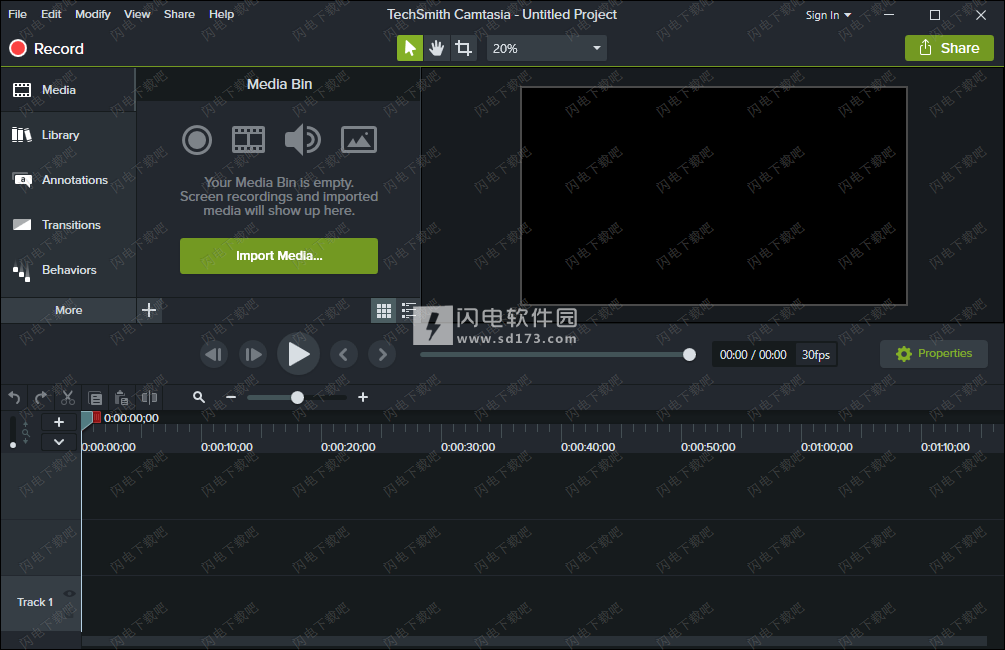
、
2、首先修改hosts文件,将以下条目添加到您的主机文件
127.0.0.1 www.techsmith.com
127.0.0.1 activation.cloud.techsmith.com
127.0.0.1 oscount.techsmith.com
127.0.0.1 updater.techsmith.com
127.0.0.1 camtasiatudi.techsmith.com
127.0.0.1 tsccloud.cloudapp.net
127.0.0.1 assets.cloud.techsmith.com
双击camtasia.exe运行安装,安装语言选择English,点击ok
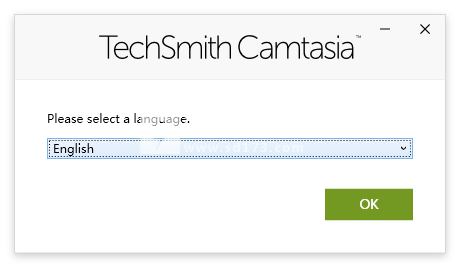
3、勾选我接受协议中的条款,点击齿轮按钮选择自定以安装选项设置
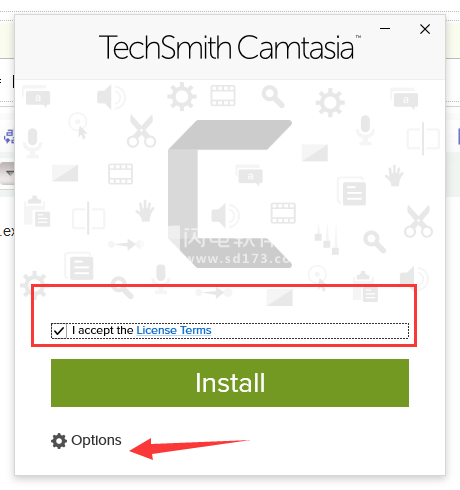
4、点击如下按钮选择安装路径,点击继续
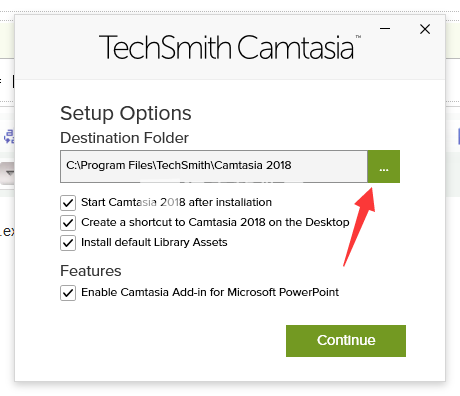
5、点击install安装
6、安装中,速度非常快,大家稍等一会儿
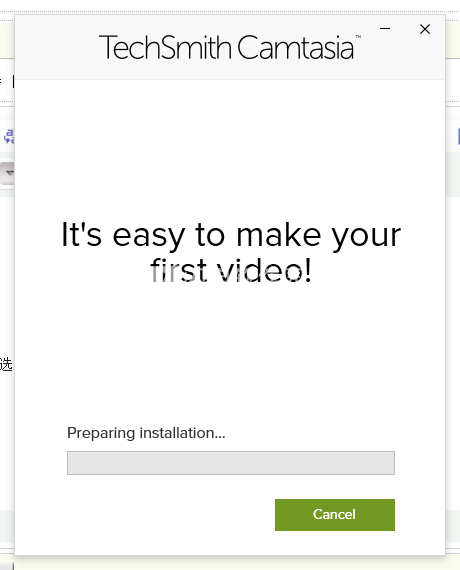
7、安装成功,点击finish退出向导
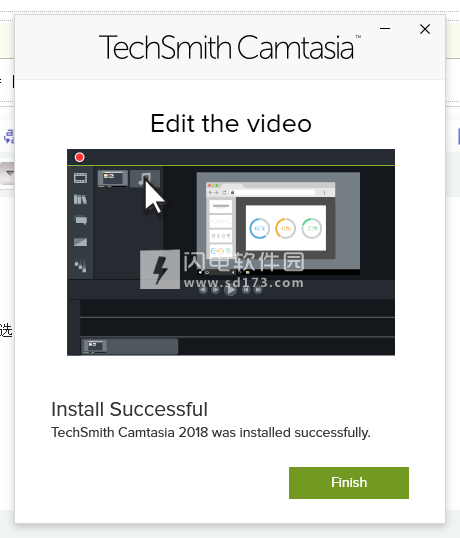
8、软件会自动启动,我们关闭软件,运行Keygen.exe注册机,如图所示,点击Generator生成按钮
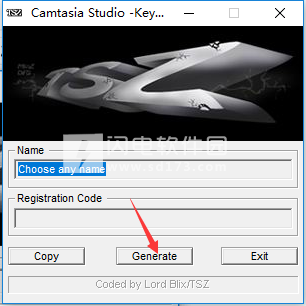
9、这时候你会发现在你的文件夹中多了一个RegInfo.ini文件
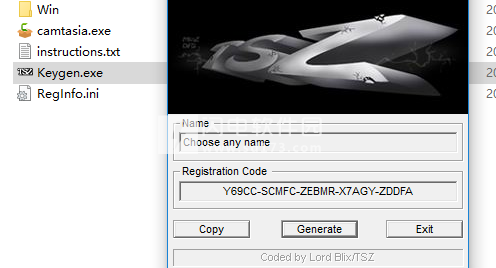
10、如图所示,我们以记事本方式打开RegInfo.ini,在第五行=后面随便添加一个字符,如:ValidationData1=6,保存记事本
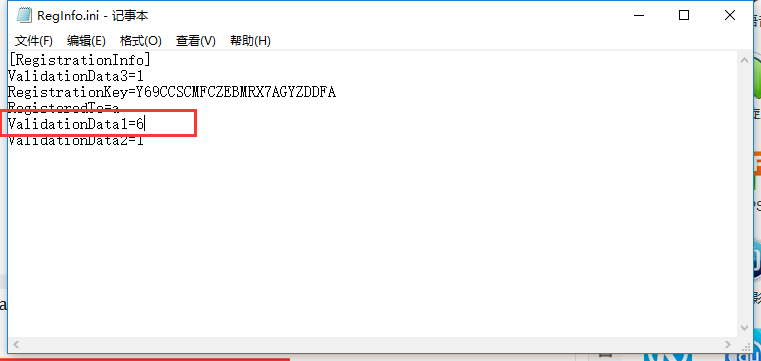
11、操作完成后,将RegInfo.ini文件复制到软件安装目录中,点击替换目标中的文件
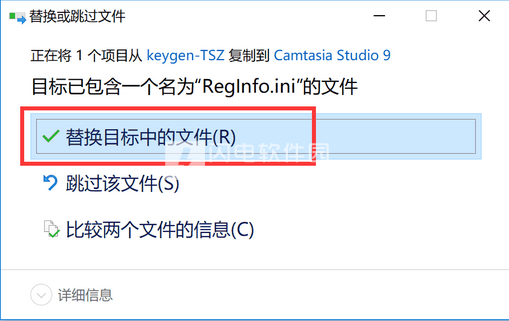
12、选择RegInfo.ini右键点击属性,勾选只读,点击应用,注意:卸载软件时要把“只读”属性去掉才能卸载)
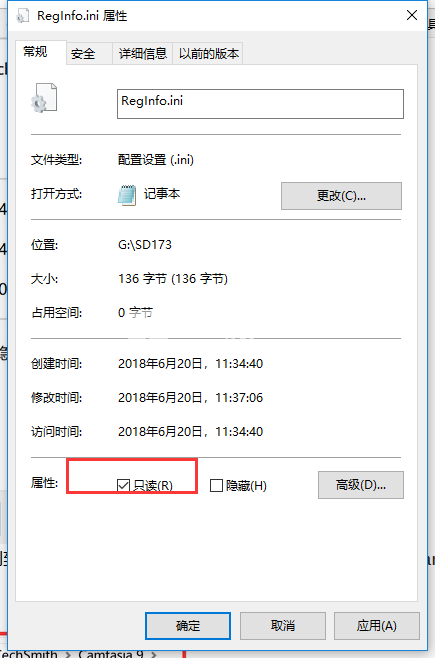
13、直接安装汉化包或者将汉化文件复制到安装目录中,点击替换目标中的文件并运行软件即可
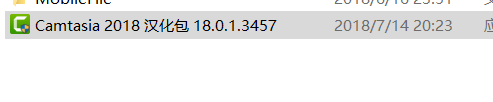
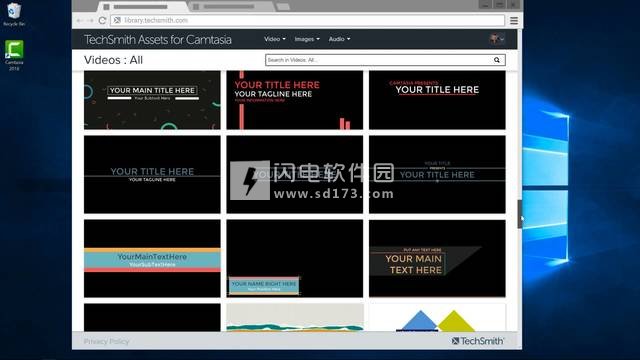
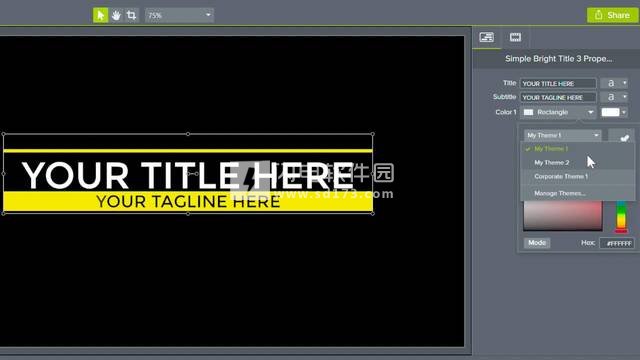
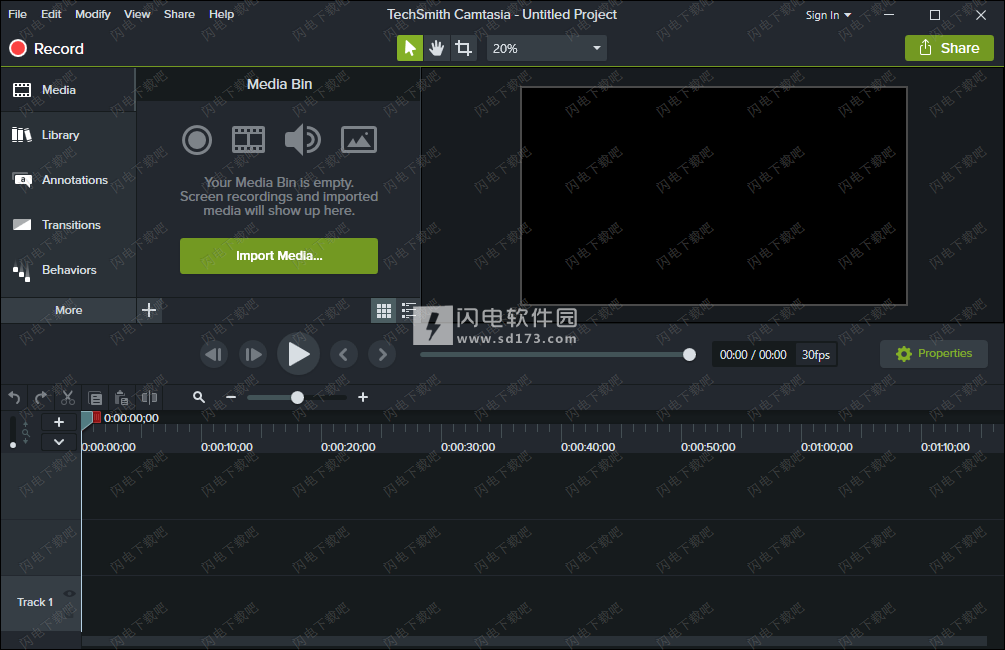
安装破解教程
1、在本站下载并解压,得到camtasia.exe安装程序和Keygen.exe注册机、

2、首先修改hosts文件,将以下条目添加到您的主机文件
127.0.0.1 www.techsmith.com
127.0.0.1 activation.cloud.techsmith.com
127.0.0.1 oscount.techsmith.com
127.0.0.1 updater.techsmith.com
127.0.0.1 camtasiatudi.techsmith.com
127.0.0.1 tsccloud.cloudapp.net
127.0.0.1 assets.cloud.techsmith.com
双击camtasia.exe运行安装,安装语言选择English,点击ok
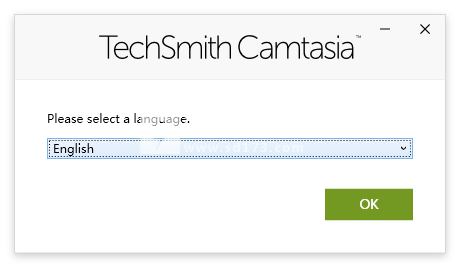
3、勾选我接受协议中的条款,点击齿轮按钮选择自定以安装选项设置
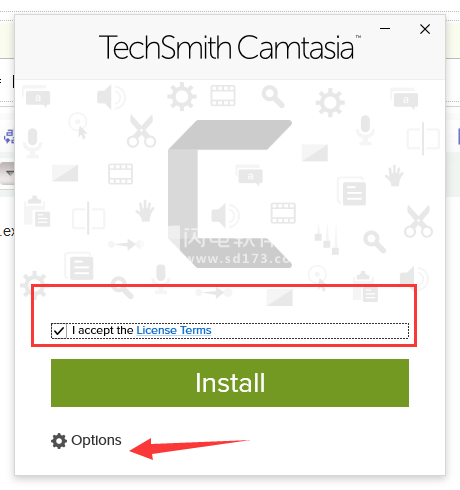
4、点击如下按钮选择安装路径,点击继续
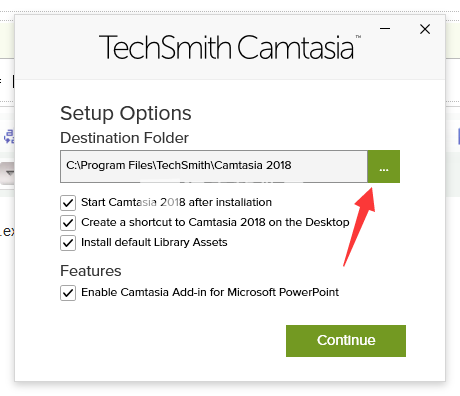
5、点击install安装
6、安装中,速度非常快,大家稍等一会儿
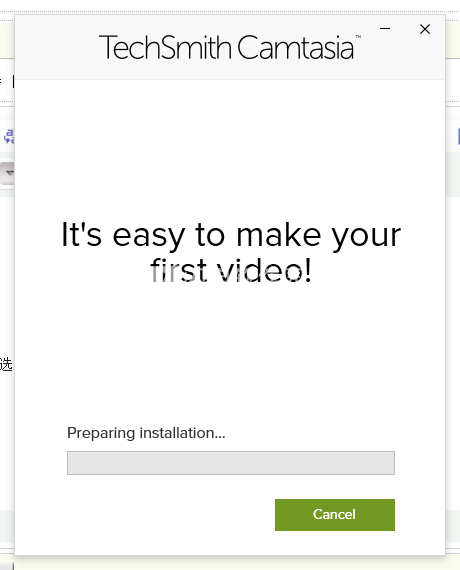
7、安装成功,点击finish退出向导
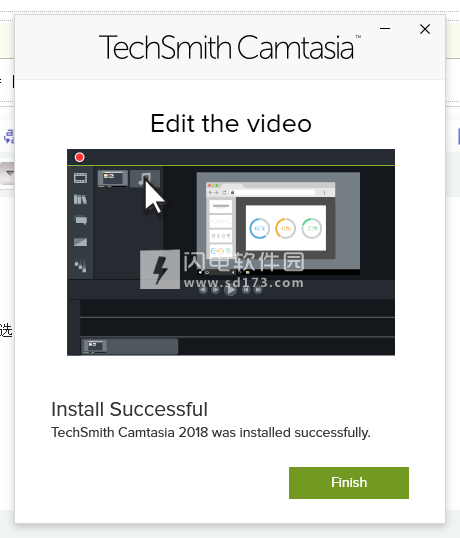
8、软件会自动启动,我们关闭软件,运行Keygen.exe注册机,如图所示,点击Generator生成按钮
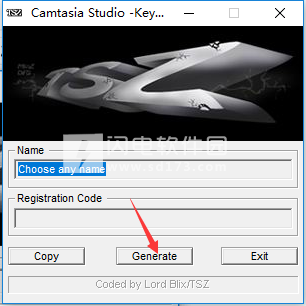
9、这时候你会发现在你的文件夹中多了一个RegInfo.ini文件
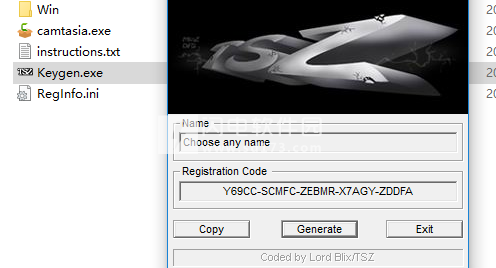
10、如图所示,我们以记事本方式打开RegInfo.ini,在第五行=后面随便添加一个字符,如:ValidationData1=6,保存记事本
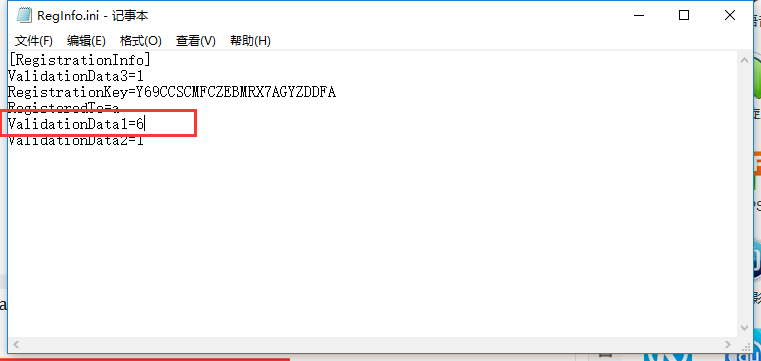
11、操作完成后,将RegInfo.ini文件复制到软件安装目录中,点击替换目标中的文件
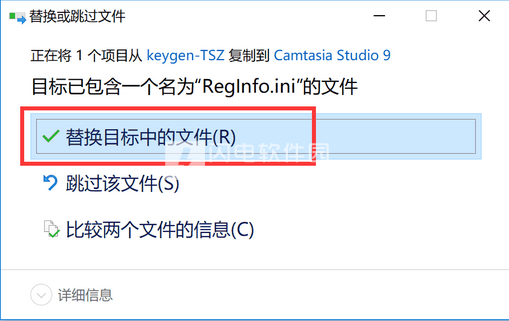
12、选择RegInfo.ini右键点击属性,勾选只读,点击应用,注意:卸载软件时要把“只读”属性去掉才能卸载)
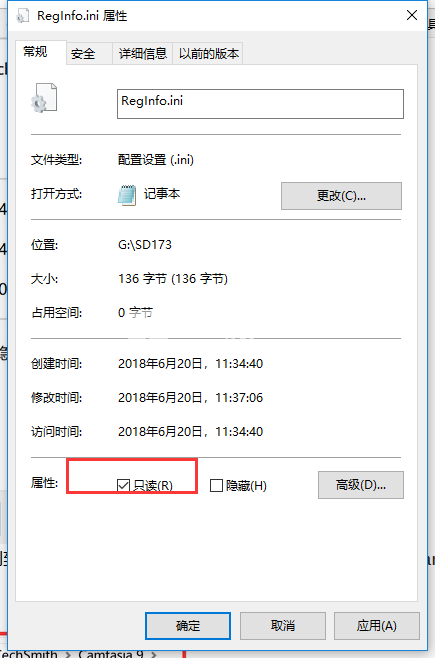
13、直接安装汉化包或者将汉化文件复制到安装目录中,点击替换目标中的文件并运行软件即可
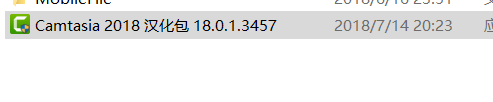
Camtasia2018新功能
1、全新的资产
Camtasia2018配备了一系列全新的视频资产,包括可定制的前奏,外拍和下三分之一。立即从图书馆访问它们。
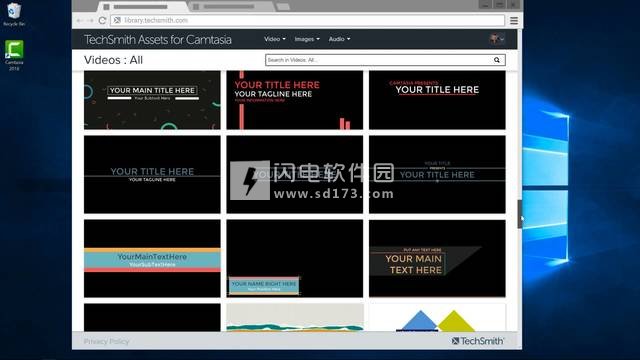
2、主题化
创建多个主题,以保持您的各种公司或个人风格的组织和准备使用。使用自定义颜色和字体首选项轻松创建,保存和应用主题。
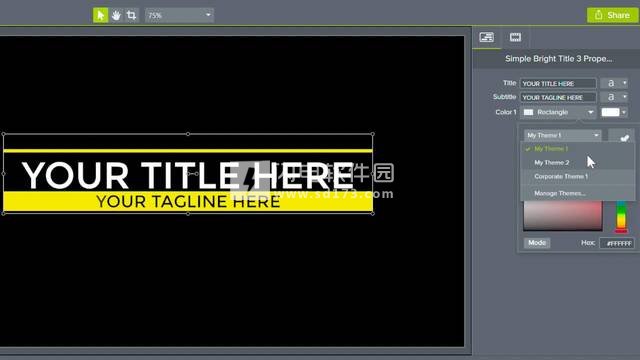
3、性能改进
Camtasia编辑器经过改进以提供更流畅的体验。现在,即使在最复杂的项目上,渲染速度也可以提高50%。
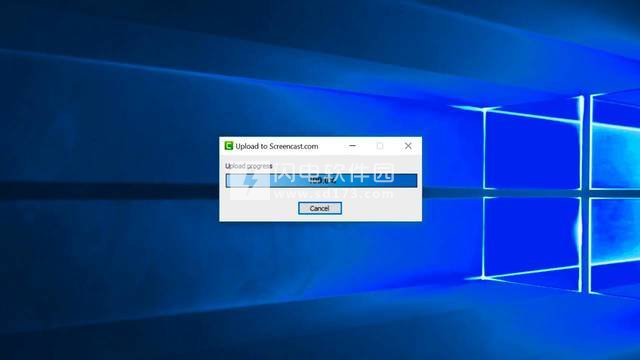
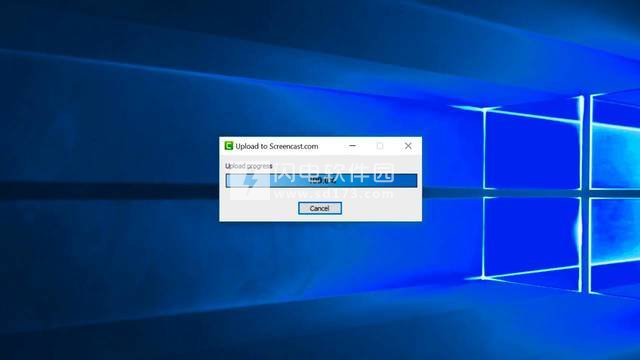
软件功能
1、培训和教程
调整您的训练和教程视频,让观众注意整个视频。
2、记录鼠标移动
使光标变大,点击动画并添加高光,使鼠标移动更容易跟踪。
3、显示击键
在屏幕上记录击键,以方便用户跟随。
4、添加注释和注释
在笔记,标题,形状,高光等等中拖动。 Camtasia可以帮助用户理解。
5、营销和演示
制作让您的客户满意的视频。 Camtasia是YouTube,Vimeo,Google Drive等的完美视频编辑器。
6、拖放视频编辑器
你所看到的就是你得到的。视频中的每个效果和元素都可以在预览窗口中直接删除和编辑。然后以广播准备好的4k分辨率导出视频。
7、动态图形
分层介绍和排序序列和标题动画,以创建参与整个视频。
8、音乐曲目
使用音乐来设置视频的心情。编辑包括免版税曲目库,或者您可以导入自己的曲目。
9、演讲
将PowerPoint幻灯片和网络研讨会录制转换为引人注目的视频。
10、放在PowerPoint中
只需将PowerPoint演示文稿拖入Camtasia,然后选择要导入的幻灯片。
11、添加多媒体
将视频和旁白添加到幻灯片中以更有效地传达您的信息。
12、摄像头录制
录制网络摄像头素材,将现场演示的能量添加到您的素材中。
13、教育
创建引人入胜的视频课程而无需高度学习
14、改善视频学习
为翻转,混合或在线学习制作视频。
15、交互式测验
添加测验作为视频的一部分,并记录结果以了解学生的表现。
16、跟踪结果
查看谁正在与您的视频进行互动以改善学习效果。
17、操作系统
Windows®10,Windows®8 / 8.1,Windows®7
软件特色
1、屏幕记录器
从桌面捕捉视频和音频或记录您的iOS屏幕。
2、摄像头
网络摄像头可让您为视频添加个人色彩。
3、媒体
导入高达4K分辨率的图像,音频文件和视频文件。
4、多轨道时间线
利用多个轨道快速构建您的视频,以获取图像,视频,文本和音频。
5、注释
箭头,标注,形状等可以帮助您理解您的观点。
6、转变
在剪辑,图像,形状或文本的开头或结尾添加一个介绍/结尾。
7、动画
缩放,平移或创建您自己的自定义运动效果。
8、语音叙述
将内容添加到您展示的内容的好方法。
9、音频效果
将音频效果添加到录音,音乐或旁白中以增强视频。
10、视觉效果
调整颜色,添加投影,更改剪辑速度等等。
11、互动
添加测验以查看谁在观看您的视频以及观看了多少。
12、绿色屏幕
将自己置于视频中,看起来就像你在行动中是正确的。
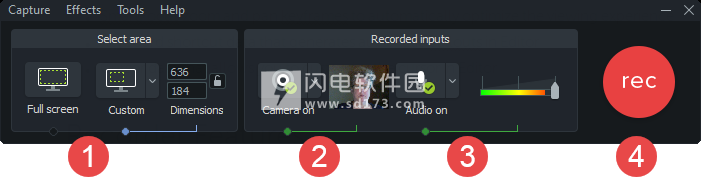
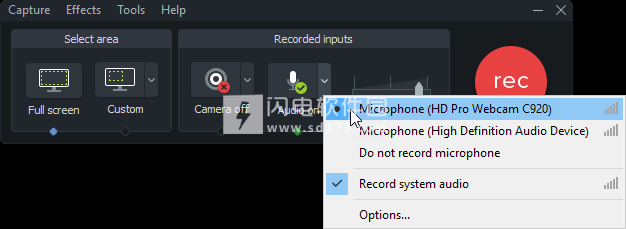

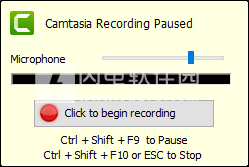
使用帮助
1、记录屏幕和音频
Camtasia Recorder记录了您想要的内容:无论是整个屏幕,特定尺寸,区域,窗口还是应用程序。它的设计简单易用,从您的第一个录音开始 - 只需点击录制按钮,开始您的屏幕活动。
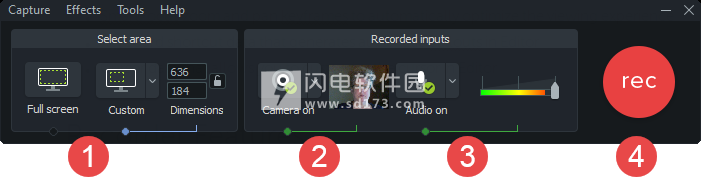
(1)选择要录制的屏幕区域:
全屏(默认)
预置:
点击自定义下拉菜单并选择标准录制尺寸。
自定义区域:
点击自定义下拉菜单并选择选择区域选项(Mac)或选择区域进行录制选项(Windows)。
(2)要录制网络摄像头,请单击下拉菜单以选择摄像头设备。
Camtasia记录屏幕和网络摄像头。仅适用于网络摄像机,请删除Camtasia Editor中的屏幕录制曲目。
(3)选择音频选项:
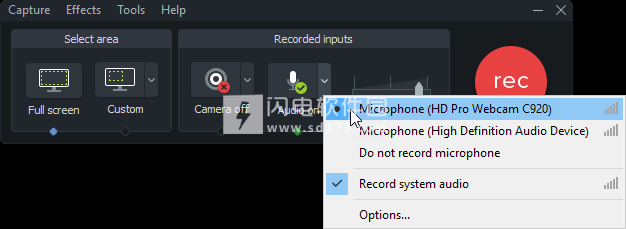
系统音频默认录制。
麦克风音频默认录制。点击音频下拉菜单选择麦克风或音频设备。
提示:运行样本录制以测试音频。
无音频:确保音频设备已打开并已连接。
低音频:拖动音频滑块以增加音频电平。确保您在下拉列表中选择了正确的音频设备。
(4)点击录制按钮。
(5)点击停止按钮。
TREC录音文件被添加到Camtasia Editor的媒体箱中。
2、记录PowerPoint演示文稿
2、记录PowerPoint演示文稿
Camtasia为录制PowerPoint演示文稿提供了两个选项:
使用Camtasia PowerPoint加载项录制
将幻灯片导入Camtasia并录制语音旁白
使用Camtasia PowerPoint加载项录制(仅限Windows)
Camtasia PowerPoint加载项允许您在Microsoft PowerPoint中录制演示文稿。
(1)打开Microsoft PowerPoint。
(2)单击加载项选项卡。
(3)在工具栏中选择录制选项。

(4)点击录制按钮。
(5)测试您的音频,然后单击按钮开始录制或按CTRL + SHIFT + F9。
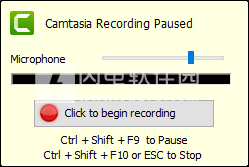
(6)按CTRL + SHIFT + F10或按ESC键停止录制。
(7)点击停止录制按钮。
(8)为录制命名并点击保存。
(9)选择制作您的录音或编辑您的录音,然后单击确定。
3、在Camtasia叙述幻灯片
3、在Camtasia叙述幻灯片
(1)导入.ppt或.pptx可直接滑入Camtasia并为幻灯片录制语音旁白。
(2)在媒体选项卡上,单击导入媒体按钮。
(3)选择一个PowerPoint演示文稿文件(.ppt或.pptx)。
(4)您还可以将PowerPoint演示文稿文件拖放到媒体箱中以导入幻灯片。
(5)点击打开(Windows)或导入(Mac)。
(6在Mac上,MicrosoftPowerPoint将打开。
点击授予访问按钮。
在幻灯片下拉菜单中,选择全部,范围或单个。
点击导入。
(7)Camtasia将幻灯片作为图像导入媒体箱。将幻灯片拖到时间轴上。
(8)每张幻灯片的默认持续时间为5秒。拖动剪辑的结尾以延长持续时间。
(9)录制语音旁白。
4、录制语音旁白
4、录制语音旁白
语音旁白在录制新音轨时播放时间线上的视频。您可以粘贴脚本以在录制过程中进行读取。
(1)点击语音旁白标签。
(2)选择音频设备。要测试音频电平,请在录制过程中说话。拖动滑块以调整音频电平。
(3)将脚本粘贴到文本框中。
(4)将播放头拖到时间线上的位置以开始录制音频。
(5)点击开始录音按钮。
(6)Camtasia在时间线上播放视频。录制语音旁白。
(7)点击停止按钮停止录制。
(8)在Windows上,输入文件名并单击保存。
(9)音频剪辑被添加到时间轴和媒体箱。
更新日志
Camtasia(Windows)2018版本历史
最近更新时间:
昨天19:54
2018年6月19日:Camtasia(Windows)2018.0.0
详细了解这里的新功能。
新库-保存常用资产,效果和媒体。
主题-用颜色和字体创建主题并应用于资产和效果。
额外的可定制和股票视频资产。
60fps的视频导入,编辑和制作。
编辑器性能改进,用于预览播放和时间线编辑。
生产引擎的改进可以加快出口。
新行为(爆炸和飞入)。
修复了SCORM与生产预设一起选择时的崩溃。
修正了剪辑速度不适用于德文的小数点。
修正注解保存到库时的错误颜色。
修复了批量生产解析文件名的问题。
其他错误修复和改进。
软件无法下载?不知道解压密码?微信关注订阅号"闪电下载"获取
本帖长期更新最新版 请收藏下载!版权声明:本站提的序列号、注册码、注册机、破解补丁等均来自互联网,仅供学习交流之用,请在下载后24小时内删除。




















