AutoCAD v2026精简优化版来啦,2026的软件功能比之前更加的完善,设计更加的贴心,操作也更加了流畅,在各个方面都进行了增强,相信很多朋友都已经体验到了,由于官方原版体积比较大,虽然功能多,但是有很多可能日常不怎么用到,这个精简优化版的出现就解决了这个问题,完美瘦身,对多余的组件、服务都去掉了,一些组件也可根据实际需求选择安装,经过点的空间和熟悉的界面,启动速度也更加的快了,此外,对一些没有必要的内容也屏蔽掉了,更是集成了一些非常有用的插件来提高用户的使用体验,等待已久的朋友们赶紧来收藏吧。
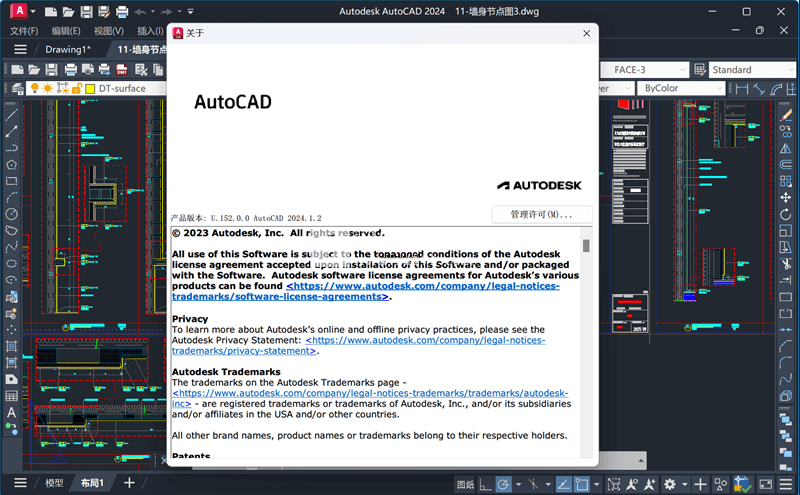
2、安装组件设置
3、安装文件夹设置
4、安装完成,退出向导
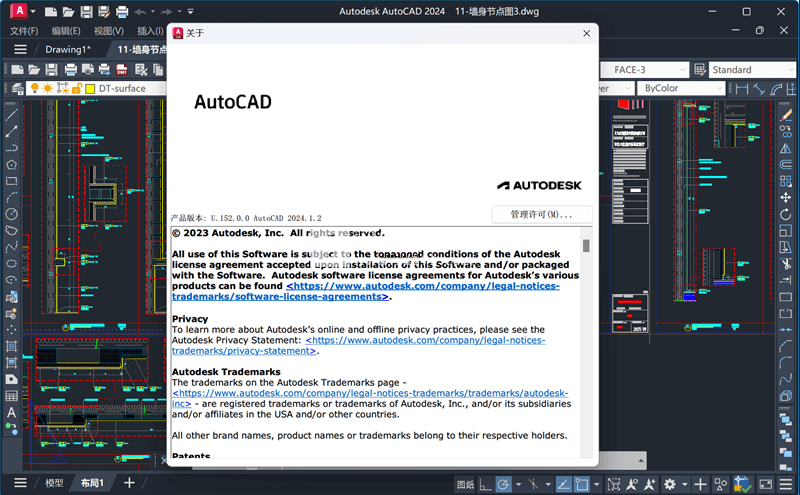
精简版特色
一、主要特点:
1、精简多余组件和服务,保留VC,.NET4.8,DirectX组件运行库方便首次安装CAD高版本的朋友;
2、汉化扩展菜单保留Express扩展工具;可以选择安装
3、默认AutoCAD经典空间,喜欢草图及标注界面的朋友可工具-工作空间,选择草图与注释界面
4、自定有设置好布局的背景颜色为黑色、调整鼠标指针为全屏,不启动欢迎界面,加快启动速度;
5、屏蔽并删除AutoCAD通讯中心,防止AutoCAD给Autodesk服务器发送你的IP地址及机器信息;
6、屏蔽AutoCADFTP中心;
7、完善一些字体库,通常打开文件不会提示找不到字体;
8、快捷方式名为“AutoCAD 2026”
9、默认保存格式为2026版DWG文件
10、保留设置迁移;
11、确定viewbase命令不可用;
AutoCAD 2026新功能
1、AutoCAD基础(2026版新特性)
您是AutoCAD新手还是想提高技能?查看我们新的学习系列。
AutoCAD基础将教授您开始在AutoCAD中独立工作所需的所有知识。这一新的学习系列非常适合初学者或希望更新AutoCAD工具包知识的用户。
注:目前仅提供英文版。
我们将首先浏览AutoCAD UI,然后教您如何创建和保存图形文件。然后,我们将介绍基本命令,以便您可以创建和修改对象,并逐步介绍如何注释、填充和标注图形。
该系列继续提供一些关于块的说明,以便您可以简化重复性工作。最后,我们将教您如何绘制最终的图形来与他人共享。
每节课都包含实践练习,因此您可以直接在AutoCAD中通过绘图来学习。要从头到尾试用图形项目,建议您学习建筑设计:房屋甲板和机械设计:方形翼缘板教程。
2、连接的支持文件(2026版新特性)
支持文件现已连接,这意味着Autodesk Docs项目中的所有图形和协作者都可以共享一组支持文件。
入门体验
当打开存储在尚未针对项目感知支持文件配置的Autodesk Docs项目中的图形时,可以选择设置项目。
若要设置项目感知支持文件,请显示“选项”对话框,然后单击“文件”选项卡>“设置”。
NEW和QNEW图形样板
创建新图形时,AutoCAD将使用在上次工作的项目设置中指定的图形样板位置。如果您上次使用的图形未设置为使用项目感知支持文件,则AutoCAD将使用用户配置中的图形样板位置。还增强了跨项目中所有指定支持文件搜索路径的支持文件搜索。
从同一个Autodesk Docs项目打开图形时,将查找并包含支持文件,而无需进行任何其他设置。
3、活动见解(2026版新特性)
新的“更改内容”见解概述了在“保存的活动”之间所做的编辑,从而允许您高效地继续工作。
在“活动见解”选项板中单击“保存的活动”磁贴时,您现在将在“活动特性”面板中看到“更改内容”见解。
此见解提供了每个编辑会话期间所做更改的高级摘要。这可以帮助您了解自上次在图形中工作以来发生了什么,并从上次中断的位置继续。
“更改内容”见解与图形相关联,而不是与单个用户相关联,因此处理该图形的所有AutoCAD协作者都可以创建和查看相同的见解。
通常,每个“更改内容”见解包括:
特定对象的更改列表
基于命令执行的工作流细分
已用编辑时间
文件大小更改
每个见解都包括一个大拇指朝上或朝下的反馈选项,允许您对其有用性进行评分。此外,您还可以通过“更改内容”标题中的“帮助我们改进”链接提供更具体的反馈。
我们希望“活动见解”的这一新增功能能够增强您的协作并简化您的工作流。
4、标记输入和标记辅助 (2026 版新特性)
对“标记输入”和“标记辅助”进行了改进,即在将标记从 Autodesk Docs 输入到 AutoCAD 时,使绘图人员可以更轻松地合并修订。
5、智能块:搜索和转换 (2026 版新特性)
除了相同的块之外,此功能现在还可以查找文字变体,以进一步简化 AutoCAD 中的重复性任务。
6、为 CENTERLINE 和 CENTERMARK 添加了图层选项 (2026 版新特性)
在此版本中,我们将 CENTERLAYER 系统变量集成到了创建新中心线和中心标记的工作流中。
可以更改 CENTERLAYER 系统变量的值:
在命令提示下,使用 CENTERLINE 和 CENTERMARK 命令的新“图层”选项。
在功能区上,使用“图层”控件的“注释”选项卡 >“中心线”面板。
7、其他增强功能
GDI 打印增强功能:我们改进了与 Windows 系统打印机的兼容性,从而更有效地处理自定义配置设置。默认情况下,此增强功能处于启用状态。像往常一样,使用首选的 Windows 系统打印机打印。打印机的自定义设置将在打印期间使用并保存为 .PC3 文件。
GPU 文字:增强了 GPU 文字的选择效果,提高了显示质量。使用“图形性能”对话框中的新选项,可以在使用 GPU 加速时更好地控制 TrueType 字体的显示。GPU 文字处理针对中文、日语、韩语以及从右到左的语言(如阿拉伯语和希伯来语)进行了优化。
注: TrueType 字体的 GPU 文字优化仅在 DirectX 12 高级模式下可用。使用 GRAPHICSCONFIG 命令验证设备。
对 FASTSHADEDMODE 系统变量的更改:我们添加了两个支持 FASTSHADEDMODE 的新视觉样式:“隐藏”和“概念”。当使用名称中包含“(快速)”的视觉样式时,FASTSHADEDMODE 可提高大型三维模型中的导航性能。
性能改进:现在,在打开图形文件期间,光栅图像会在后台异步加载。
客户满意度调查:关闭 AutoCAD 后,将显示客户满意度调查。从调查中收集的反馈将用于改进 AutoCAD 产品。
1、活动见解(2026版新增功能)
使用“活动见解”(一个用于记录活动并按活动类型、用户和日期对事件进行过滤的选项板),跟踪图形的演变并比较图形历史记录。
在AutoCAD 2024中首次引入的“活动见解”现在会记录更多类型的活动,并在新的“活动特性”面板中提供详细信息。
在下面的示例中,可以看到有关从选定“已清除”活动中删除的对象数量和类型的详细信息。
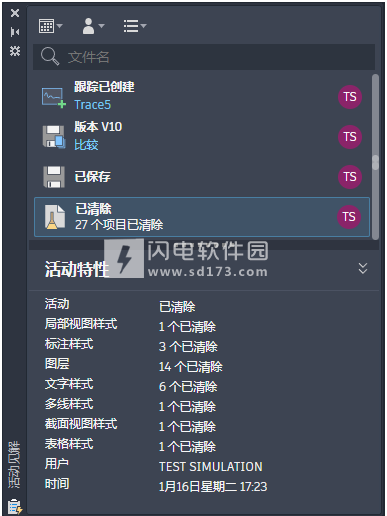
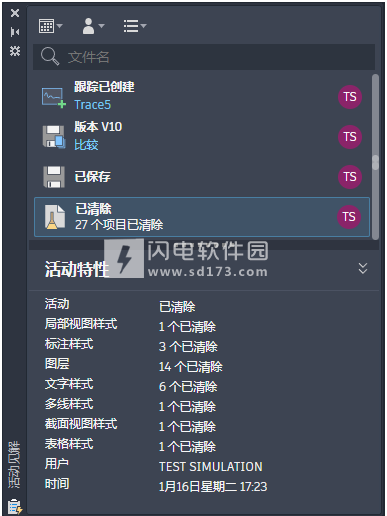
现在,DWG历史记录已合并到活动见解中。因此,当在支持的云存储提供程序(如Autodesk Docs、Google Drive、OneDrive、Box和Dropbox)上保存文件时,一个新文件版本将作为“版本”活动显示在“活动见解”选项板上。在“版本”活动中单击“比较”,可查看当前版本与以前版本之间的差异。
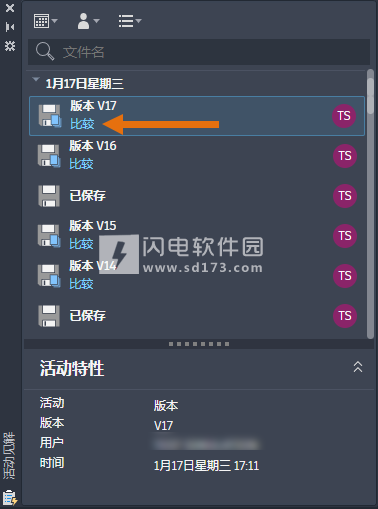
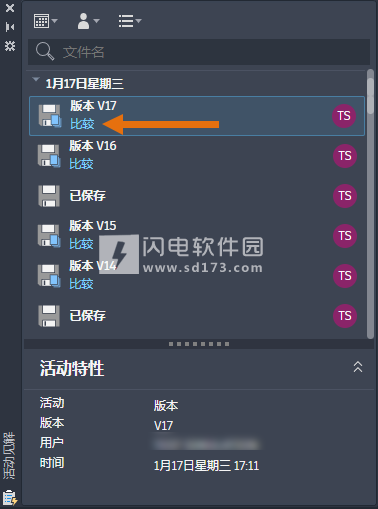
还可以查看图形的活动,而无需打开文件。在“开始”选项卡中,单击“最近使用的项目”,然后选择图形。然后,单击垂直省略号并选择“查看活动见解”,以在固定选项板中查看图形的活动。
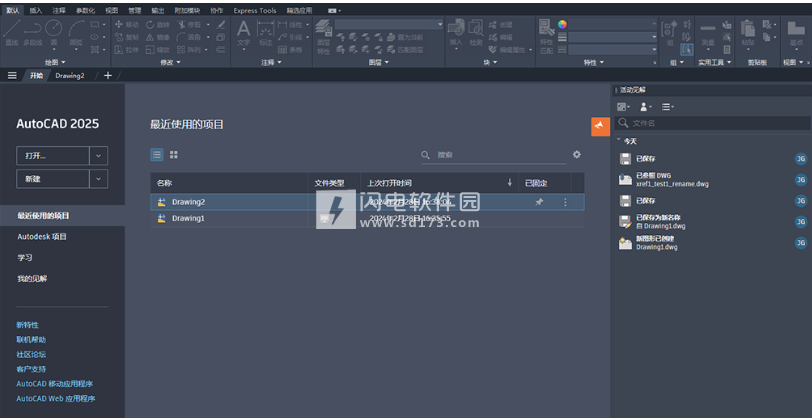
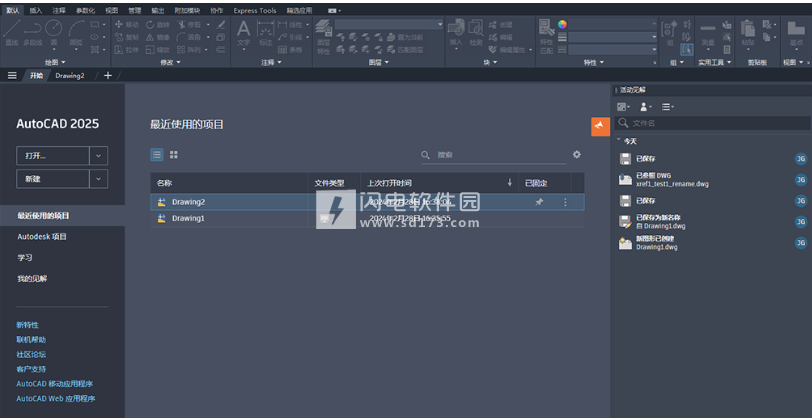
2、从Autodesk Docs输入标记(2025版新增功能)
除了“标记输入”功能外,PDF标记文件现在可以从Autodesk Docs连接到AutoCAD,以帮助绘图人员查看和合并修订。
在Autodesk Docs中的PDF上创建标记,然后同步PDF,以便协作者可以在AutoCAD的“跟踪”工作空间中查看标记。PDF标记文件会持续连接到AutoCAD图形,这意味着当将更改添加到标记文件时,协作者将能够在AutoCAD中看到这些更改。


3、智能块:搜索和转换(2025版新增功能)
AutoCAD 2025提供了更多智能块解决方案,可用于简化设计过程。在此版本中,可以轻松将选定几何图形的多个实例转换为块。
当选择要转换的几何图形时,AutoCAD会查找并亮显同一几何图形的所有实例。然后,可以选择将选定的几何图形和找到的实例转换为块。
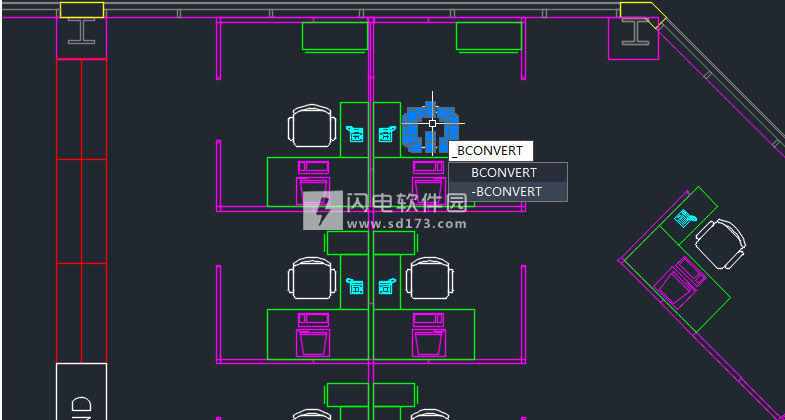
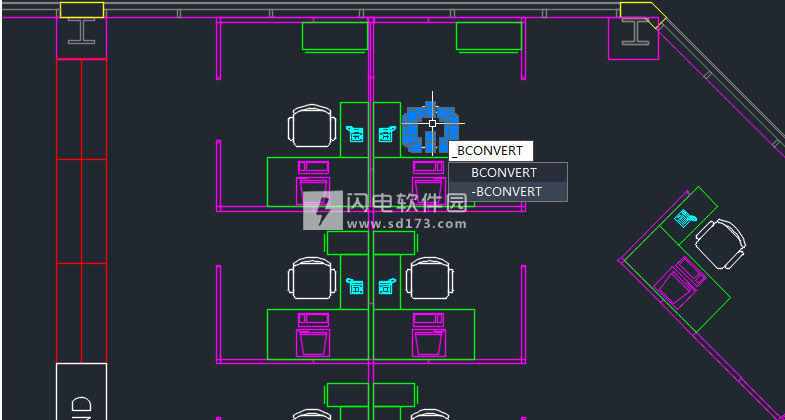
转换为现有块时,有多个选项可供选择。可以从当前图形、最近使用的块或块库中由机器学习算法识别的类似块中拾取块。
注:机器学习建议的块仅在AutoCAD中可用。
选择现有块定义后,可以调整比例和旋转以确定选定的块定义如何替换找到的实例。
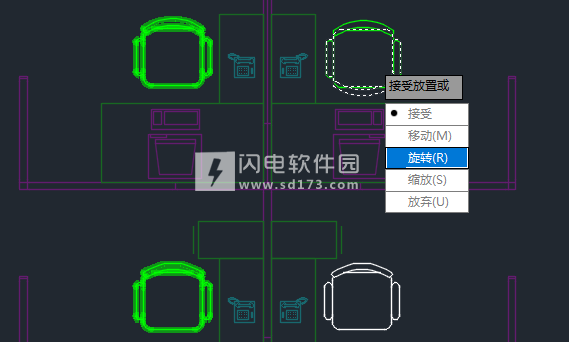
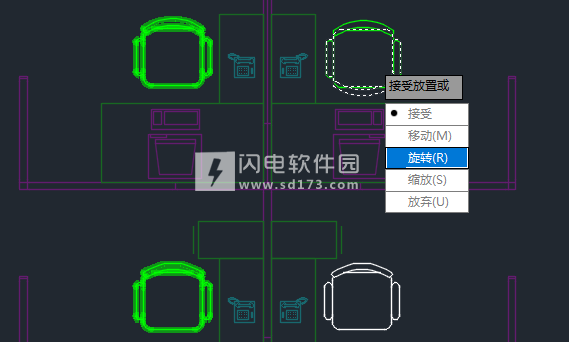
或者,可以将源对象或选定实例转换为新块。在“转换”对话框中,通过指定块名和插入点来定义新块。默认情况下,插入点设置为选定几何图形的中心。
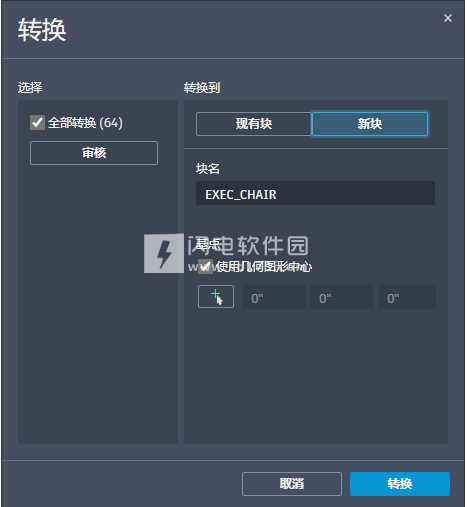
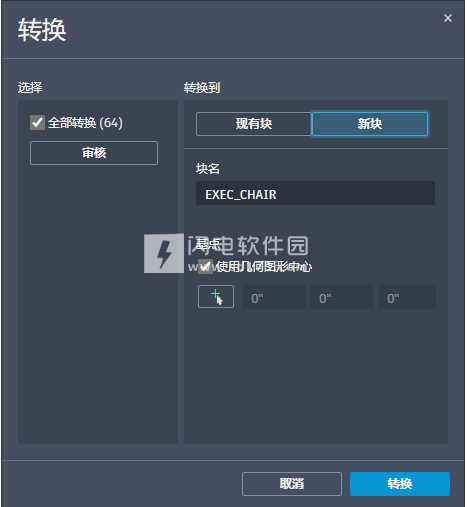
可以将重复的几何图形快速转换为块,从而最大限度地减少设计过程中的冗余,并为组织图形提供更多选项。
4、智能块:对象检测技术预览(2025版新增功能)
AutoCAD 2025包含一项技术预览,可使用机器学习来扫描图形以查找可转换为块的对象。什么是技术预览?
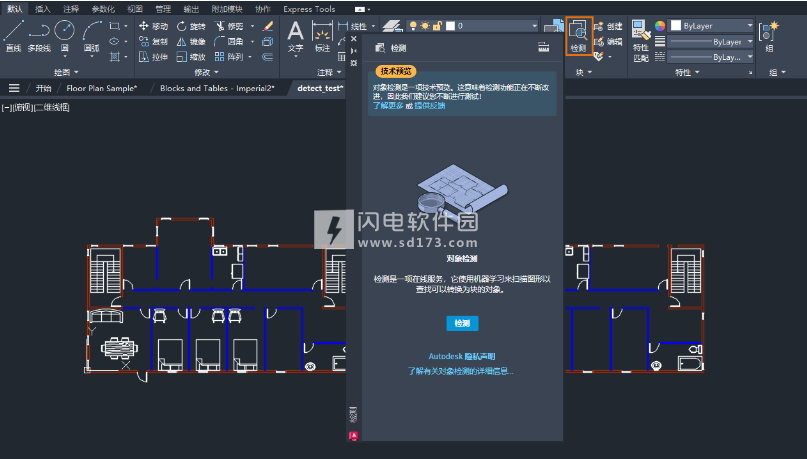
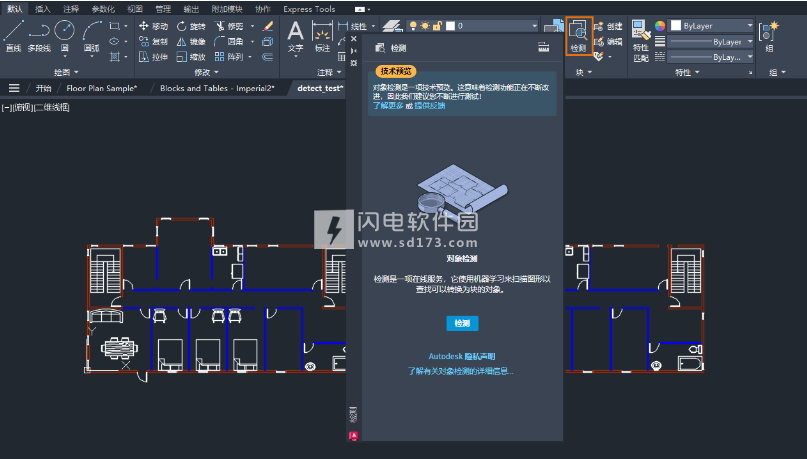
启动对象检测时,图形的几何图形会发送到AutoCAD机器学习服务以进行识别。该服务完成分析图形后,如果检测到任何可以转换为块的对象,选项板就会通知您。要进一步检查和评估识别的实例,请单击“查看对象”。
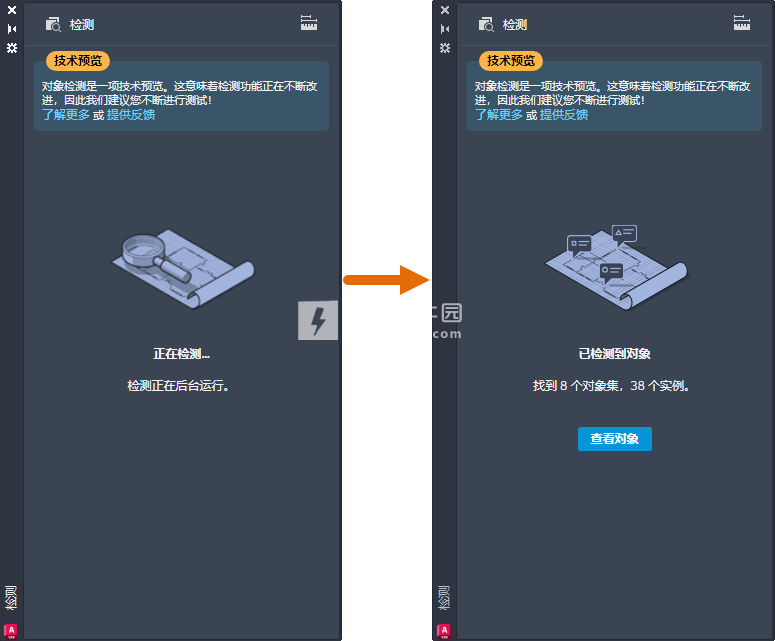
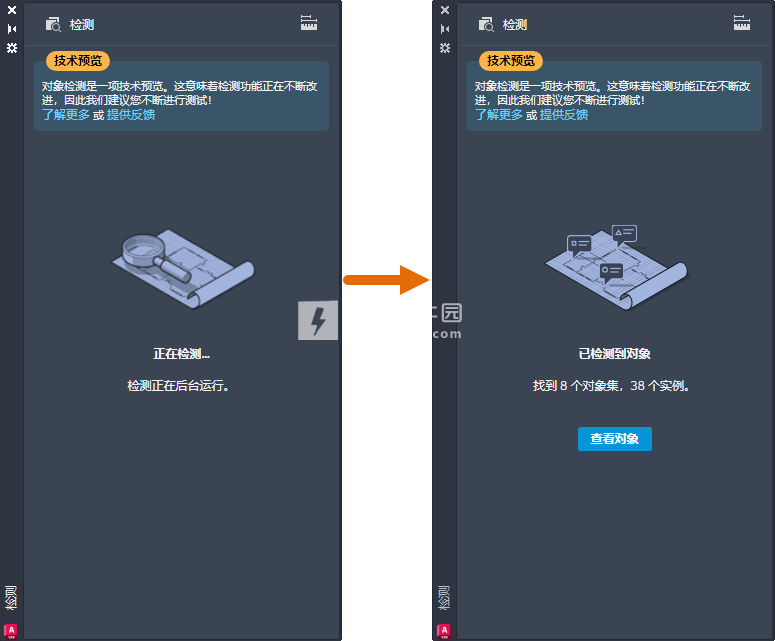
在审阅模式下,“检测”工具栏显示在绘图窗口的顶部。此工具栏提供了用于导航和管理检测结果的各种选项。检测结果将分组为类似对象集。一个集表示一组检测到的类似对象,可转换为一个块的各个实例。
在每个集内,主实例(以蓝色边框标出)将在转换为新块时用作块定义。或者,如果选择转换为现有块,则主实例将用于定义插入比例和旋转。


在检测审阅过程中,您可能会遇到错误的集或实例。在以下示例中,没有检测到类似的对象并将其包含在集中。可以使用“检测”工具栏报告此错误。通过报告错误,您有助于提高机器学习服务的整体性能和准确性。


主要注意事项
“对象检测”是一种技术预览,这意味着检测能力和功能将随着时间的推移进一步增强和改进。
请务必注意,“对象检测”已针对平面视图图形进行了优化。AutoCAD可以检测到的对象类型会不断扩展。当前,“对象检测”最擅长识别以下对象:
单开门
双开门
坐便器
浴缸
小便器
通用照明符号
注:“对象检测”依赖于机器学习算法,因此结果可能并不总是完全准确或全面。
为了在我们继续改进机器学习算法时优化检测准确性,建议您将图形设置为真实单位,然后再启动检测。
在审阅模式下,以下命令会被暂时阻止:
BEDIT
COMPARE
COUNT
COUNTLIST
PLOT
PUBLISH
REFEDIT
TRACE
XCOMPARE
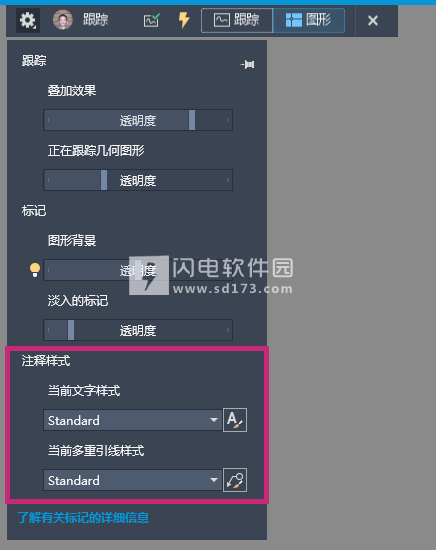
5、填充图案改进(2025版新增功能)
HATCH命令现在提供了一个便捷选项,可用于在不需要预先存在边界几何图形的情况下绘制填充图案。


现在,可以使用多段线、圆形或矩形绘制选项以在创建填充形状或沿指定路径进行图案填充之间进行选择。
6、Esri 地图 (2025 版新增功能)
有五种新的 Esri 地图,可用于将地理位置信息指定给图形。
现在,可以使用其他五种类型的 Esri 地图以将地理位置信息指定给图形文件。
要打开,请依次单击“插入”选项卡 >“位置”面板 >“设置位置”>“从 Esri 地图”。
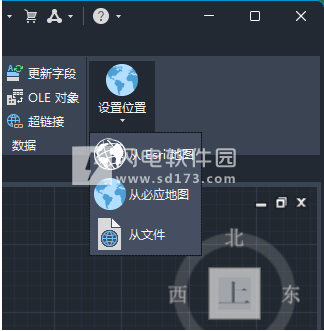
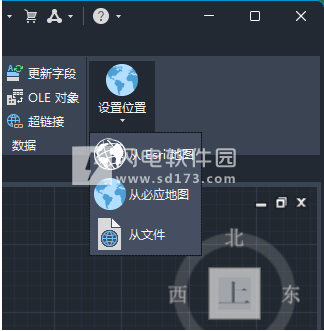
或者,在命令窗口中,键入 GEOGRAPHICLOCATION,然后选择“地图”。


现在,您可以从五种新的 Esri 基础贴图样式中进行选择:
Esri 开放街道地图
Esri 图像
Esri 街道
Esri 浅灰色
Esri 深灰色
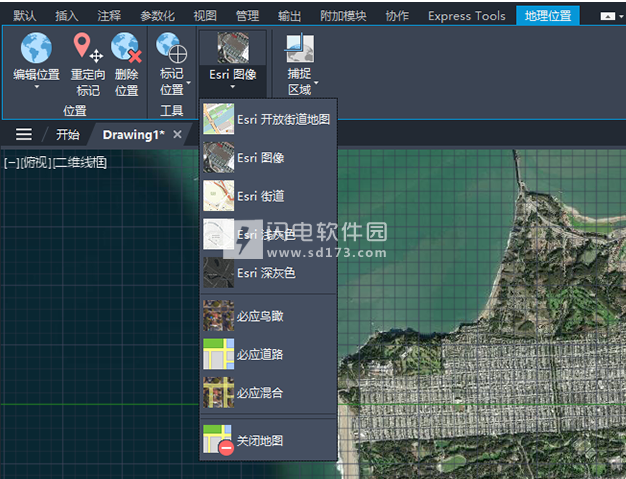
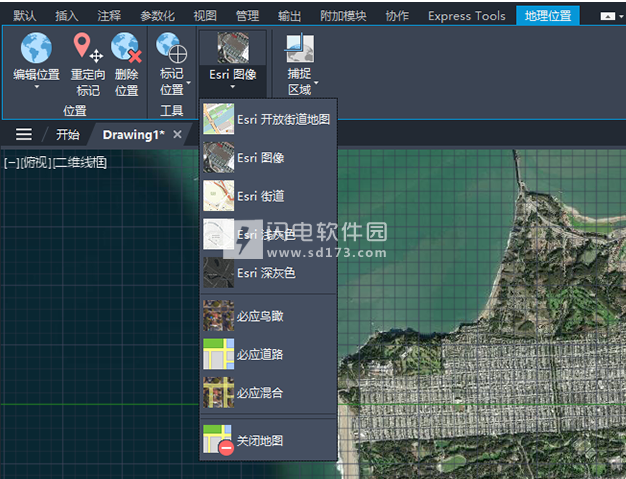
7、跟踪更新 (2025 版新增功能)
“跟踪”的更新包括改进的工具栏和在“编辑图形”模式下编辑外部参照。
“跟踪”工具栏
现在,“跟踪”工具栏可以更清楚地显示您是在编辑跟踪 (TRACEEDIT) 还是在编辑图形 (TRACEVIEW)。


此外,“设置”下拉菜单现在还可以固定,以便该下拉菜单在光标悬停移离后仍处于显示状态。还可以将该下拉菜单拖动到新位置,就像操作选项板一样。
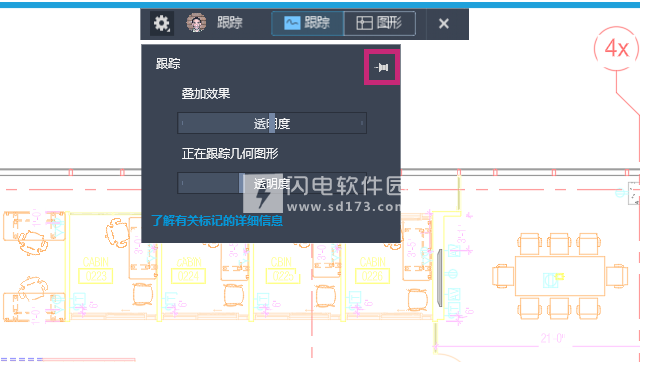
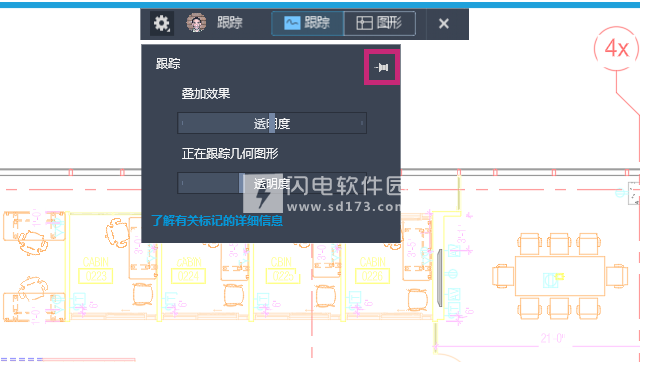
在“编辑图形”模式下编辑外部参照
当“跟踪”已打开时,在“编辑图形”模式下,REFEDIT 现在处于启用状态,这意味着现在可以对外部参照进行更改。
8、标记输入和标记辅助(2025版新增功能)
标记输入和标记辅助不断改进,从而使将标记文件中的图形修订引入图形变得更容易。
包括以下增强功能:
现在,标记辅助可以应用于外部参照。
现在,当使用标记辅助插入修订云线时,可以选择作为矩形或多边形修订云线插入。作为矩形修订云线插入时,使用亮显的边界作为修订云线的定义尺寸和形状。作为多边形修订云线插入时,使用检测到标记的近似形状作为定义的尺寸和形状。
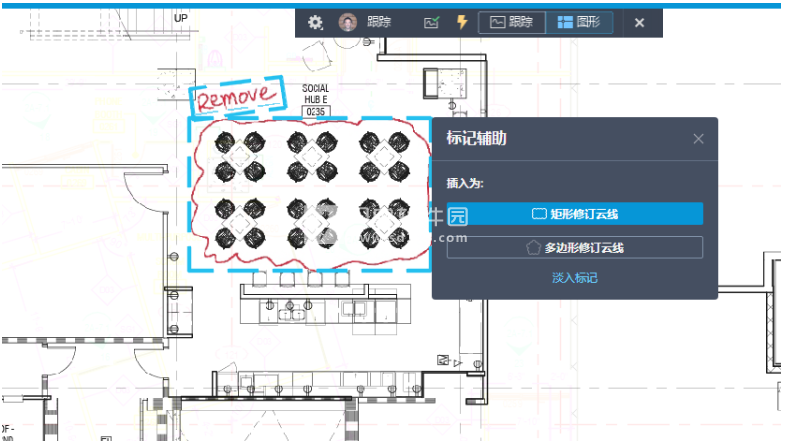
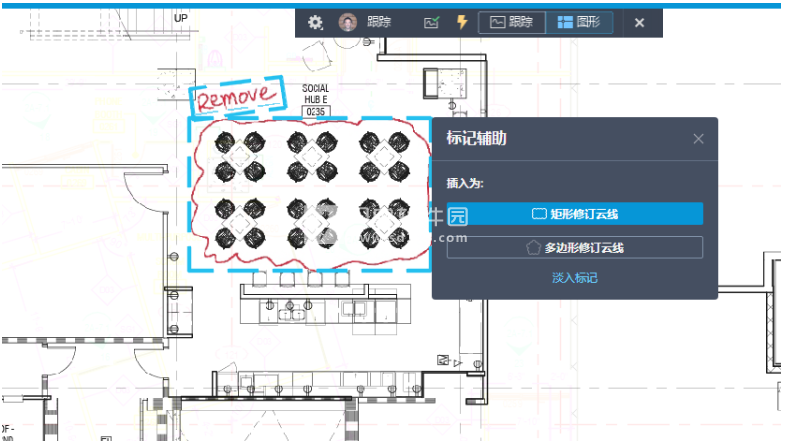
现在,可以将多个文字标记添加到一个标记辅助文字插入。这意味着,如果多个标记中有多个文字字符串,则可以通过将它们全部添加到同一个多行文字或多重引线对象来节省时间。当“标记辅助”文字对话框打开时,单击“选择要添加的标记文字”,然后选择要添加的文字标记对象。
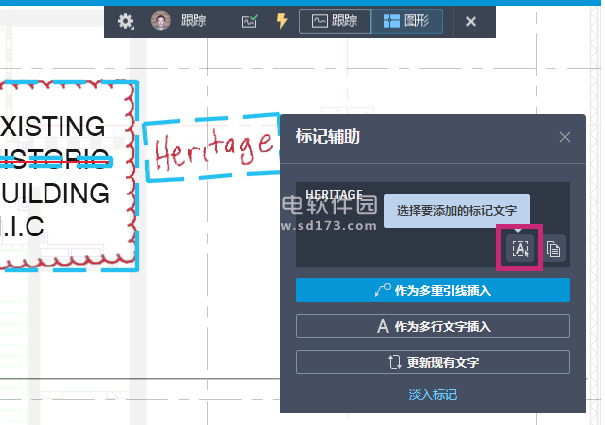
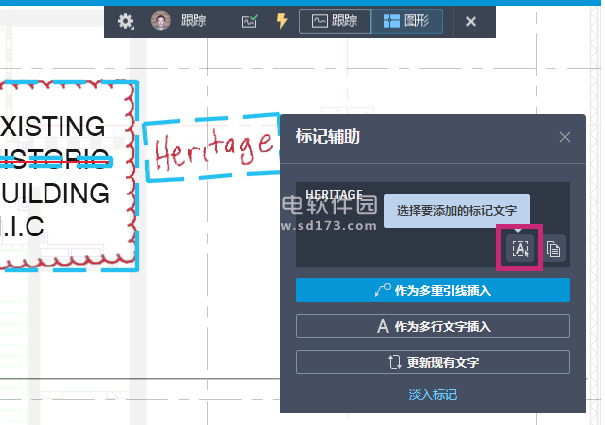
在“编辑图形”模式下查看输入的标记时,“设置”下拉列表提供了“注释样式”,有助于在使用“标记辅助”时更便捷地指定当前文字和多重引线样式。
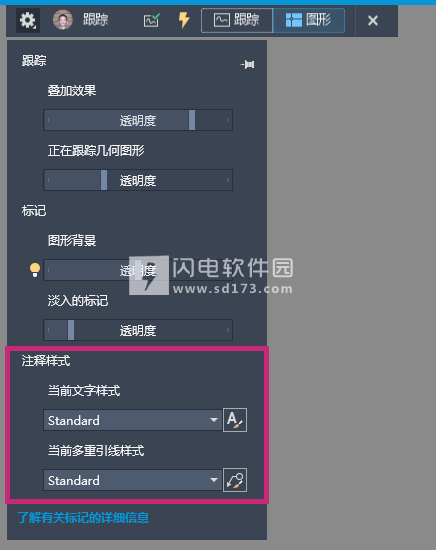
安装说明
1、安装程序,点击接受2、安装组件设置
3、安装文件夹设置
4、安装完成,退出向导
闪电小编说明:
AutoCAD v2025.0 珊瑚海精简优化版是最新的AutoCAD版本,这个优化版本得到了很多用户的支持,符合用户的使用预期,满足工作需求的同时也对一些不需要的内容完美精简掉,提高速度和性能,使用户的操作体验更佳,工作时更加的满意。软件无法下载?不知道解压密码?微信关注订阅号"闪电下载"获取
本帖长期更新最新版 请收藏下载!版权声明:本站提的序列号、注册码、注册机、破解补丁等均来自互联网,仅供学习交流之用,请在下载后24小时内删除。




















